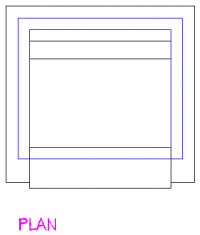- Téléchargez et ouvrez le fichier 07 Projections orthogonales B.dwg. Vous dessinerez le profil généré par la projection orthogonale du côté droit d'un meuble.
- Cliquez sur le
 Navigateur de menu, puis sur le bouton
Navigateur de menu, puis sur le bouton  .
. - Cliquez sur l'onglet Affichage.
- Agrandissez la Taille du réticule et cliquez sur OK. Ceci facilitera l'ajout d'une seconde vue orthogonale, parfaitement vis-à-vis la précédente.
- Placez le curseur sur le bouton
 Mode d'accrochage, appuyez sur le bouton droit de la souris et cliquez sur Paramètres… Cet outil active une grille de points invisibles lorsqu'une commande de dessin est activée, comme si le curseur sautait d'un point à un autre. Ceci facilite le placement de segments vis-à-vis d'autres segments.
Mode d'accrochage, appuyez sur le bouton droit de la souris et cliquez sur Paramètres… Cet outil active une grille de points invisibles lorsqu'une commande de dessin est activée, comme si le curseur sautait d'un point à un autre. Ceci facilite le placement de segments vis-à-vis d'autres segments. - Dans la partie gauche de cette fenêtre, changez l'Espacement X de l'accrochage en inscrivant 1, puis cliquez dans la case en dessous pour modifier de la même façon l'Espacement en Y de l'accrochage. Cliquez sur OK.
- Agrandissez une partie du dessin à l'aide de la commande Zoom.
- Activez n'importe quelle commande de dessin (Polyligne, par exemple) et déplacez le curseur. Vous remarquerez qu'il saute d'un point à un autre, à une distance de 1". Ceci vous permettra de commencer des rectangles ou des polylignes parfaitement vis-à-vis les autres vues orthogonales.
- Appuyez sur la touche Échappement pour annuler la procédure de dessin.
- Activez la commande Zoom, option
 Précédent pour revenir à votre vue précédente.
Précédent pour revenir à votre vue précédente. - Activez la commande
 Rectangle.
Rectangle. - Cliquez exactement au-dessus du côté gauche de l'élévation pour situer le coin inférieur gauche de la vue en plan.
- Inscrivez @32,30 pour situer le coin opposé du rectangle.
- Appuyez sur Entrée pour activer la dernière commande utilisée, soit Rectangle.
- Utilisez un point de référence pour ajouter un rectangle à l'intérieur du précédent. Activez la commande
 Depuis, cliquez sur
Depuis, cliquez sur  Extrémité au coin inférieur gauche du premier rectangle, inscrivez @4,-1 et appuyez sur Entrée.
Extrémité au coin inférieur gauche du premier rectangle, inscrivez @4,-1 et appuyez sur Entrée. - Inscrivez @24,27 et appuyez sur Entrée pour compléter ce rectangle.
- Utilisez la commande Zoom pour agrandir la vue en plan.
- Activez la commande
 Ajuster.
Ajuster. - À l'aide d'une capture (boite verte), sélectionnez les deux objets qui seront coupés et qui agiront comme limites (ou frontières).
- Appuyez sur Entrée lorsque la sélection des entités est terminée.
- Cliquez sur la ligne horizontale qui doit être supprimée.
- Appuyez sur la touche Échappement pour quitter la commande.
- Activez la commande
 Rectangle.
Rectangle. - Cliquez sur
 Extrémité au coin supérieur gauche du dossier.
Extrémité au coin supérieur gauche du dossier. - Inscrivez @24,-5 et appuyez sur Entrée pour compléter le rectangle.
- Appuyez sur Entrée pour entrer à nouveau dans la commande Rectangle.
- Cliquez sur
 Extrémité au coin supérieur gauche du dossier.
Extrémité au coin supérieur gauche du dossier. - Inscrivez @24,-3 et appuyez sur Entrée.
- Sélectionnez le calque EB-cachées pour qu'il devienne
 Courant. Vous allez compléter la vue en plan du fauteuil.
Courant. Vous allez compléter la vue en plan du fauteuil. - Activez la commande
 Rectangle.
Rectangle. - Utilisez un point de référence pour ajouter un rectangle représentant la base du fauteuil. Activez la commande
 Depuis, cliquez sur
Depuis, cliquez sur  Extrémité au coin inférieur gauche du meuble, inscrivez @2,4 et appuyez sur Entrée.
Extrémité au coin inférieur gauche du meuble, inscrivez @2,4 et appuyez sur Entrée. - Inscrivez @28,24 et appuyez sur Entrée.
- Appuyez sur Entrée pour accéder à nouveau à la commande Rectangle.
- Utilisez un point de référence pour ajouter un rectangle à 2" à l'intérieur du précédent. Activez la commande
 Depuis, cliquez sur
Depuis, cliquez sur  Extrémité au coin inférieur gauche du rectangle bleu, inscrivez @2,2 et appuyez sur Entrée.
Extrémité au coin inférieur gauche du rectangle bleu, inscrivez @2,2 et appuyez sur Entrée. - Inscrivez @24,20 et appuyez sur Entrée. Vous devriez obtenir ceci.
- Si vous désirez refaire ce tutoriel, fermez le fichier sans l'enregistrer. Sinon, enregistrez-le dans le lecteur et le dossier que vous devez utiliser et nommez-le XXXX_07 Projections orthogonales B.dwg. XXXX représente les quatre premiers caractères de votre code permanent.
![]()
déplier
Une fois modifiée, la taille du réticule restera telle quelle dans tous les fichiers qui seront ouverts par la suite.

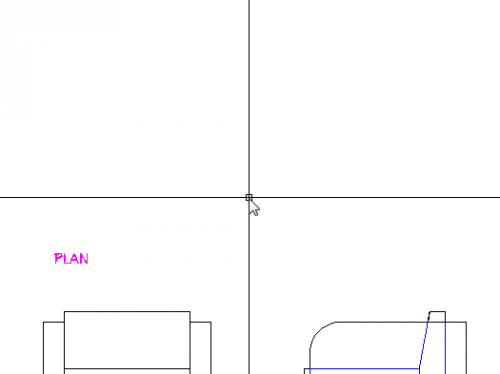
Entrez une commande :
déplier
BARRE D’OUTILS Dessin :
CLAVIER : rectangle ou rec
Spécifiez le premier coin ou [Chanfrein/Elévation/Raccord/Hauteur/Largeur] :

Spécifiez un autre coin ou [Aire/Cotes/Rotation] :
Entrez une commande :
Spécifiez le premier coin ou [Chanfrein/Elévation/Raccord/Hauteur/Largeur] :
déplier
SOURIS : Bouton droit de la souris – Accrocher à - Accrochage aux objets –
CLAVIER : dep
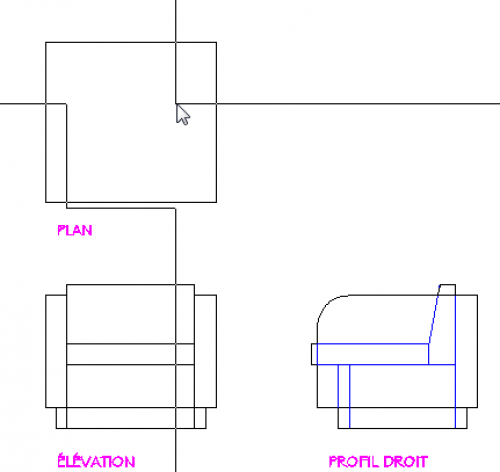
Spécifiez un autre coin ou [Aire/Cotes/Rotation] :
Entrez une commande :
Entrez une commande :
déplier
BARRE D’OUTILS Modification :
CLAVIER : ajuster ou aj
Paramètres courants : Projection=SCU, Côté=Prolongement Sélectionnez les arêtes sécantes... Sélectionnez les objets ou :
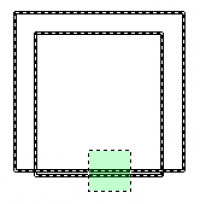
Choix des objets :
Sélectionnez l'objet à ajuster ou utilisez la touche Maj pour le prolonger ou [Trajet/cApture/Projection/Côté/eFfacer/annUler] :
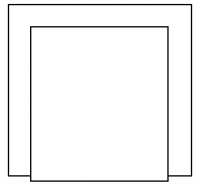
Sélectionnez l'objet à ajuster ou utilisez la touche Maj pour le prolonger ou [Trajet/cApture/Projection/Côté/eFfacer/annUler] :
Entrez une commande :
Spécifiez le premier coin ou [Chanfrein/Elévation/Raccord/Hauteur/Largeur] :
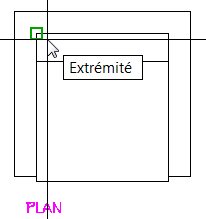
Spécifiez un autre coin ou [Aire/Cotes/Rotation] :
Entrez une commande :
Spécifiez le premier coin ou [Chanfrein/Elévation/Raccord/Hauteur/Largeur] :
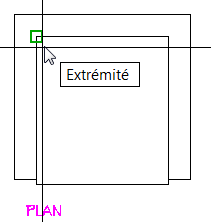
Spécifiez un autre coin ou [Aire/Cotes/Rotation] :

Entrez une commande :
Spécifiez le premier coin ou [Chanfrein/Elévation/Raccord/Hauteur/Largeur] :
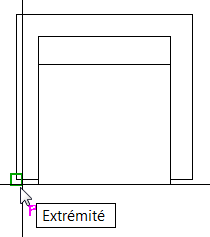
Spécifiez un autre coin ou [Aire/Cotes/Rotation] :
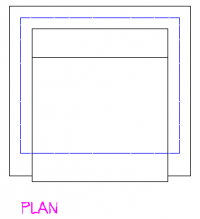
Entrez une commande :
Spécifiez le premier coin ou [Chanfrein/Elévation/Raccord/Hauteur/Largeur] :
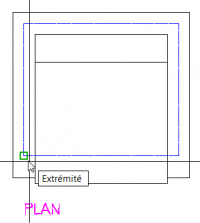
Spécifiez un autre coin ou [Aire/Cotes/Rotation]: