- Téléchargez et ouvrez le fichier 10 Salon A.dwg. Vous allez ajouter des hachures dans le salon pour représenter un parquet à l'aide de lignes parallèles distantes de 4 pouces.
- Sélectionnez le calque ligne de construction pour qu'il devienne
 Courant. Vous y dessinerez une polyligne pour compléter le contour de la zone qui sera hachurée par la suite.
Courant. Vous y dessinerez une polyligne pour compléter le contour de la zone qui sera hachurée par la suite. - Activez uniquement le bouton
 Accrochage aux objets dans la barre d'état.
Accrochage aux objets dans la barre d'état. - Utilisez les commandes Zoom et
 Panoramique pour agrandir et voir tout le dessin.
Panoramique pour agrandir et voir tout le dessin. - Activez la commande
 Polyligne.
Polyligne. - Cliquez au
 Milieu du mur pour commencer la polyligne de délimitation.
Milieu du mur pour commencer la polyligne de délimitation. - Cliquez à quatre reprises pour obtenir une polyligne comparable à celle illustrée ci-dessous. Assurez-vous de terminer au milieu du mur de la salle d'eau.
- Sélectionnez le calque Am_Hachures pour qu'il devienne
 Courant. Vous y ajouterez des hachures composées de lignes droites parallèles.
Courant. Vous y ajouterez des hachures composées de lignes droites parallèles. - Activez la commande
 Hachures.
Hachures. - Un nouvel onglet Création de hachures apparait sur le ruban. Cliquez sur le
 triangle de divulgation au bas du groupe de fonctions Motif.
triangle de divulgation au bas du groupe de fonctions Motif. - Sélectionnez le type de hachure
 Utilisateur situé au bas de la liste de hachures.
Utilisateur situé au bas de la liste de hachures. - Le type de hachure Défini par l'utilisateur figure maintenant dans le groupe de fonctions Propriétés. Pour déterminer la distance entre chaque ligne droite, changez la valeur inscrite dans la
 case inférieure droite, inscrivez 4 et appuyez sur Entrée.
case inférieure droite, inscrivez 4 et appuyez sur Entrée. - Cliquez sur Définir l'origine pour déterminer le point d'origine de la hachure.
- Cliquez sur
 Extrémité au coin intérieur gauche du salon.
Extrémité au coin intérieur gauche du salon. - Cliquez sur l'option
 Associatif située sur le panneau de fonction Options. Le rôle de cette option sera illustré lors de l'utilisation de la commande Étirer dans le tutoriel suivant. Cliquez ensuite sur Options situé au bas du panneau de fonctions.
Associatif située sur le panneau de fonction Options. Le rôle de cette option sera illustré lors de l'utilisation de la commande Étirer dans le tutoriel suivant. Cliquez ensuite sur Options situé au bas du panneau de fonctions. - Cliquez sur Détection d'îlots externe.
- Déplacez le curseur sur le plancher. AutoCAD propose des hachures selon les valeurs inscrites dans le ruban.
- Sélectionnez l'angle inscrit dans la case Angle et inscrivez 90 pour changer l'angle des hachures.
- Cliquez sur le plancher pour valider le résultat.
- Cliquez sur Fermer Création de hachures pour terminer la commande.
- Désactivez le calque ligne de construction.
- Si vous désirez refaire ce tutoriel, fermez le fichier sans l'enregistrer. Sinon, enregistrez-le dans le lecteur et le dossier que vous devez utiliser et nommez-le XXXX_10 Salon A.dwg. XXXX représente les quatre premiers caractères de votre code permanent.
Entrez une commande :
déplier
RUBAN : Début – Dessin –  Polyligne
Polyligne
BARRE D’OUTILS Dessin : Polyligne
Polyligne
CLAVIER : polylign ou po
BARRE D’OUTILS Dessin :
CLAVIER : polylign ou po
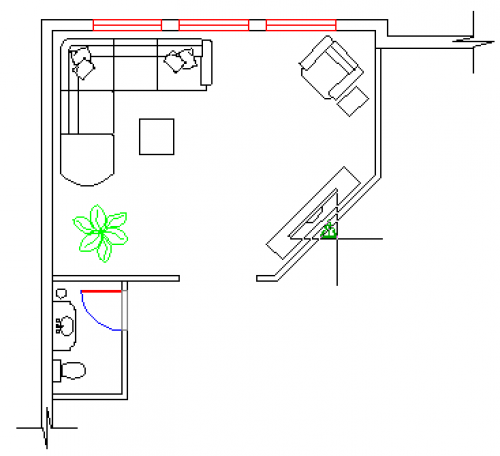
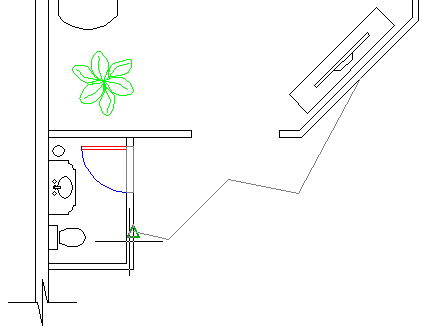
Entrez une commande :
déplier
RUBAN : Début – Dessin –  Hachures
Hachures
BARRE D’OUTILS Dessin : Hachures
Hachures
CLAVIER : hachures ou h
BARRE D’OUTILS Dessin :
CLAVIER : hachures ou h
Entrez une commande :
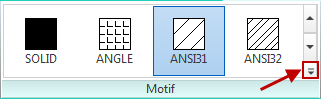
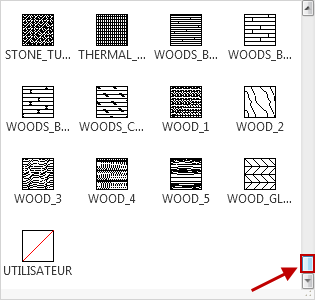
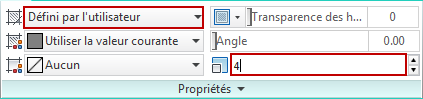



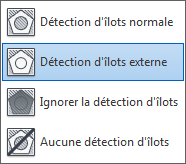
La détection d'îlots
déplier
déplier
La détection d'îlots de la commande Hachures offre deux options très utiles.
L'option Extérieur est la plus utilisée. Elle permet, par exemple, de placer des hachures sur un plancher autour de tous les meubles d'une pièce donnée.
Extérieur est la plus utilisée. Elle permet, par exemple, de placer des hachures sur un plancher autour de tous les meubles d'une pièce donnée.
L'option Normal peut être utilisée, par exemple, si ces meubles possèdent en leur centre une surface vitrée permettant de voir la hachure au sol.
Normal peut être utilisée, par exemple, si ces meubles possèdent en leur centre une surface vitrée permettant de voir la hachure au sol.
L'option
L'option
Cliquez sur ![]() Plus d'options pour ouvrir le panneau lorsque la détection d'îlots n'apparait pas.
Plus d'options pour ouvrir le panneau lorsque la détection d'îlots n'apparait pas.
Choisissez un point interne ou [Sélectionner objets/paramèTres] :
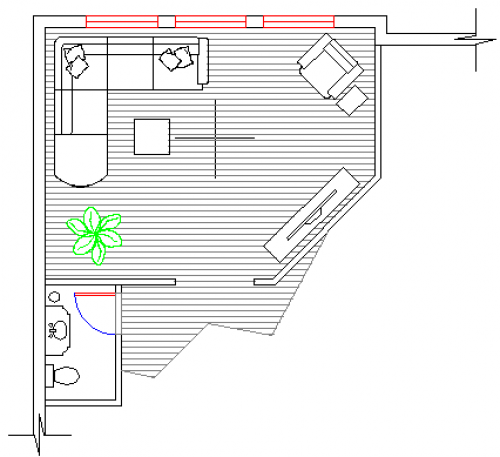


Choisissez un point interne ou [Sélectionner objets/paramèTres] :

Critère de succès pour hachurer
déplier
déplier
Pour réussir vos hachures, vous devrez toujours vous assurer de bien fermer les zones à hachurer.
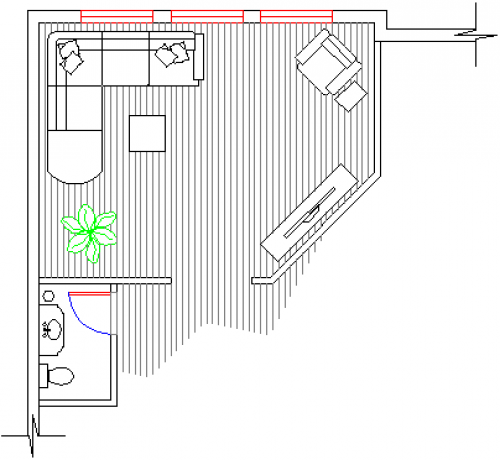
Fichier de pratique: