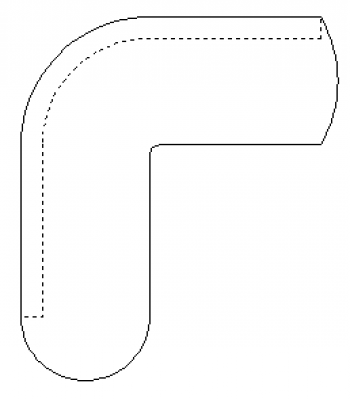- Maintenant que vous avez décomposé des polylignes dans le fichier 05 Salon C.dwg, activez la commande
 Pedit pour regrouper les segments du contour en un seul objet.
Pedit pour regrouper les segments du contour en un seul objet. - Sélectionnez l'arc de cercle.
- Cette commande permet des modifications uniquement sur des polylignes. Elle doit transformer l'objet en polyligne avant que vous ne poursuiviez. Inscrivez O et appuyez sur Entrée.
- Inscrivez J et appuyez sur Entrée.
- Cliquez sur les deux composantes du contour extérieur du meuble, puis appuyez sur Entrée pour quitter l'option.
- Appuyez à nouveau sur Entrée pour quitter la commande.
- Refaites les mêmes étapes pour réunir les segments du dossier.
- Si vous désirez refaire ce tutoriel, fermez le fichier sans l'enregistrer. Sinon, enregistrez-le dans le lecteur et le dossier que vous devez utiliser et nommez-le XXXX_05_Salon C.dwg. XXXX représente les quatre premiers caractères de votre code permanent.
déplier
RUBAN : Début – Modification –  Modifier polyligne
Modifier polyligne
BARRE D’OUTILS Modification II : Éditer polyligne
Éditer polyligne
CLAVIER : pedit ou pe
BARRE D’OUTILS Modification II :
CLAVIER : pedit ou pe
L'option Joindre de la commande Pedit
déplier
déplier
L'option Joindre de la commande Pedit permet de regrouper des segments et de créer à nouveau une polyligne à la condition qu'ils soient contigus (en contact les uns avec les autres par leurs extrémités).
Sélectionnez la polyligne ou [Multiple] :
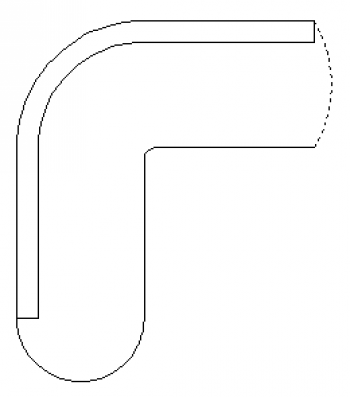
L'objet sélectionné n'est pas une polyligne. Voulez-vous le transformer en polyligne?
Entrez une option [Clore/Joindre/Largeur/Modif-sommet/Ajuster/sPline/Retrouver/TYpeligne gen/Inverser/annUler] :
Choix des objets :
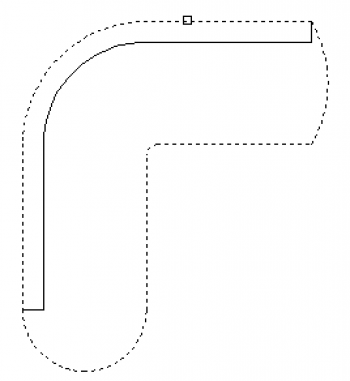
6 segments ajoutés à la polyligne. Entrez une option [Ouvrir/Joindre/LArgeur/Modif-sommet/Ajuster/sPline/Retrouver/TYpeligne gén/Inverser/annUler] :