- Maintenant que vous avez dessiné une chaise dans le fichier 04 Meuble A.dwg, agrandissez la section MEUBLES AVEC SEGMENTS DROITS à l'aide de la commande Zoom.
- Activez uniquement les boutons
 Accrochage aux objets et
Accrochage aux objets et  Repérage d'accrochage aux objets dans la barre d'état.
Repérage d'accrochage aux objets dans la barre d'état. - Activez la commande
 Rectangle. Vous dessinerez une chaise composée de deux rectangles avec des coins arrondis.
Rectangle. Vous dessinerez une chaise composée de deux rectangles avec des coins arrondis. - Inscrivez R et appuyez sur Entrée pour utiliser l'option Raccord et obtenir un rectangle avec des arrondis aux quatre coins.
- Inscrivez 1 et appuyez sur Entrée. Les prochains raccords auront un rayon de 1".
- Inscrivez 48,14 et appuyez sur Entrée pour situer le coin inférieur gauche du rectangle.
- Inscrivez @16,16 pour placer le coin opposé du rectangle.
- Agrandissez le rectangle à l'aide de la commande Zoom, option
 Fenêtre, de façon à ajouter un second rectangle qui représentera le dossier.
Fenêtre, de façon à ajouter un second rectangle qui représentera le dossier. - Activez la commande
 Rectangle.
Rectangle. - Activez le bouton
 Repérage d'accrochage aux objets situé dans la barre d'état au bas de l'écran.
Repérage d'accrochage aux objets situé dans la barre d'état au bas de l'écran. - Utilisez le point de référence pour commencer le rectangle 1" sous le premier. Activez la commande
 Depuis.
Depuis. - La deuxième étape consiste à situer le point de référence à l’aide d’un repérage d’accrochage aux objets. Pour le sélectionner, pointez (environ une seconde) sur
 Extrémité, comme illustré ci-dessous.
Extrémité, comme illustré ci-dessous. - Pointez ensuite (environ une seconde) sur l'autre
 Extrémité.
Extrémité. - Placez le curseur sur le prolongement extérieur de ces deux extrémités et cliquez lorsque le X apparait à l'intersection des deux lignes pointillées. Voici le nouveau point de référence.
- La troisième étape du point de référence consiste à inscrire le chemin à parcourir pour placer le coin de départ du second rectangle. Inscrivez @0,-1.5 et appuyez sur Entrée. Le rectangle du bas est commencé, 1.5" sous le premier.
- Inscrivez @16,-4 et appuyez sur Entrée pour compléter le rectangle.
- Assurez-vous de voir toute la chaise à l'aide de la commande Zoom ou de la commande
 Panoramique.
Panoramique. - Activez la commande
 Raccord pour modifier deux coins d'un rectangle.
Raccord pour modifier deux coins d'un rectangle. - Inscrivez R et appuyez sur Entrée pour accéder à l'option Rayon.
- Inscrivez 3 et appuyez sur Entrée.
- Cliquez sur le grand segment vertical gauche de la chaise.
- Cliquez sur le segment horizontal du haut de la chaise. Le nouveau raccord est terminé.
- Appuyez sur Entrée pour activer la commande Raccord à nouveau.
- Puisque le rayon courant de 3" est demeuré en mémoire, cliquez sur le grand segment vertical droit de la chaise pour ajouter un autre raccord identique.
- Cliquez sur le segment horizontal du haut de la chaise. Le second raccord est terminé.
Entrez une commande :
déplier
BARRE D’OUTILS Dessin :
CLAVIER : rectangle ou rec
Spécifiez le premier coin ou [Chanfrein/Elévation/Raccord/Hauteur/Largeur] :
Spécifiez le rayon du raccord des rectangles <0'-0"> :
Modes rectangle courants : Raccord=0'-1"
Spécifiez le premier coin ou [Chanfrein/Elévation/Raccord/Hauteur/Largeur] :
Spécifiez un autre coin ou [Aire/Cotes/Rotation] :
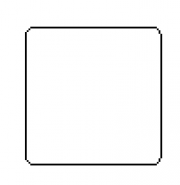
Entrez une commande :
Entrez une commande :
Modes rectangle courants : Raccord=0'-1"
Spécifiez le premier coin ou [Chanfrein/Elévation/Raccord/Hauteur/Largeur] :
déplier
Vous pouvez conserver cette valeur, la modifier ou la remettre à zéro pour obtenir des angles droits.
Modes rectangle courants : Raccord=0'-1"
Spécifiez le premier coin ou [Chanfrein/Elévation/Raccord/Hauteur/Largeur] :
déplier
SOURIS : Bouton droit de la souris – Accrocher à - Accrochage aux objets –
CLAVIER : dep
Modes rectangle courants : Raccord=0'-1"
Spécifiez le premier coin ou [Chanfrein/Elévation/Raccord/Hauteur/Largeur] : _from Point de base

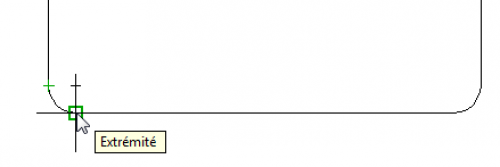
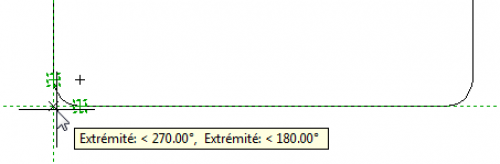
Modes rectangle courants : Raccord=0'-1"
Spécifiez le premier coin ou [Chanfrein/Elévation/Raccord/Hauteur/Largeur] : _from Point de base :
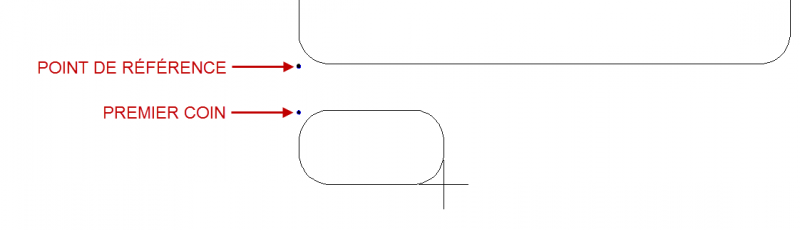
Spécifiez un autre coin ou [Aire/Cotes/Rotation] :
Entrez une commande :
déplier
BARRE D’OUTILS Standard :
CLAVIER : pan
SOURIS : Appuyer sur la molette
CUBE DE VISUALISATION :
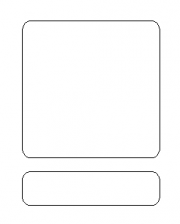
Entrez une commande :
déplier
BARRE D’OUTILS Modifications :
CLAVIER : raccord ou ra
Paramètres courants : Mode = AJUSTER, Rayon = 0'-0"
Sélectionnez le premier objet ou [annUler/Polyligne/Rayon/Ajuster/Multiple] :
Spécifiez le rayon du raccord <0'-0"> :
Sélectionnez le premier objet ou [annUler/Polyligne/Rayon/Ajuster/Multiple] :
Sélectionnez le deuxième objet ou utilisez la touche Maj pour appliquer un coin ou [Rayon] :

Entrez une commande :
Paramètres courants : Mode = AJUSTER, Rayon = 0'-3"
Sélectionnez le premier objet ou [annUler/Polyligne/Rayon/Ajuster/Multiple] :
Sélectionnez le deuxième objet ou utilisez la touche Maj pour appliquer un coin ou [Rayon] :
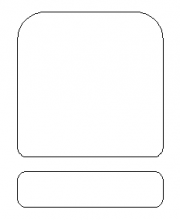
déplier