- Téléchargez et ouvrez le fichier 06 Bureau B.dwg.
- À l'aide des commandes Zoom et
 Panoramique, agrandissez la vue sur la chaise située dans la réception, au bas, côté gauche. Voici les étapes pour copier une chaise de façon à laisser un espace de 8" entre chaque chaise.
Panoramique, agrandissez la vue sur la chaise située dans la réception, au bas, côté gauche. Voici les étapes pour copier une chaise de façon à laisser un espace de 8" entre chaque chaise. - Activez la commande
 Copier.
Copier. - Utilisez une fenêtre de sélection pour sélectionner la chaise et appuyez sur Entrée.
- Puisque la distance de déplacement est connue, situez le point de base de déplacement en cliquant n'importe où dans la zone de dessin. Activez le
 Mode ortho, puis déplacez le curseur vers la droite.
Mode ortho, puis déplacez le curseur vers la droite. - Inscrivez 34 (27" + 7") et appuyez sur Entrée. Déplacez ensuite le curseur vers la droite.
- Inscrivez 68 (distance à partir du point de base) et appuyez sur Entrée pour faire apparaitre une seconde chaise.
- Appuyez sur la touche Échappement pour sortir de la commande.
- Copiez une bibliothèque à 20" du comptoir et à 2" du mur. Agrandissez la zone de dessin illustrée ci-dessous à l'aide des commandes Zoom et
 Panoramique.
Panoramique. - Activez la commande
 Copier.
Copier. - Utilisez une fenêtre de sélection et appuyez sur Entrée pour sélectionner la bibliothèque.
- Puisque la distance de déplacement n'est pas connue, situez le point de base du déplacement en cliquant sur
 Extrémité au coin supérieur droit de la bibliothèque.
Extrémité au coin supérieur droit de la bibliothèque. - Utilisez un point de référence. Activez la commande
 Depuis pour situer le deuxième point de la distance de copiage.
Depuis pour situer le deuxième point de la distance de copiage. - Activez
 Accrochage aux objets, déplacez le curseur vers la droite et cliquez sur
Accrochage aux objets, déplacez le curseur vers la droite et cliquez sur  Extrémité au coin supérieur du comptoir.
Extrémité au coin supérieur du comptoir. - Inscrivez @-20,-2 et appuyez sur Entrée pour compléter l'étape du point de référence.
- Appuyez sur la touche Échappement pour sortir de la commande.
- Si vous désirez refaire ce tutoriel, fermez le fichier sans l'enregistrer. Sinon, enregistrez-le dans le lecteur et le dossier que vous devez utiliser et nommez-le XXXX_06 Bureau B.dwg. XXXX représente les quatre premiers caractères de votre code permanent.
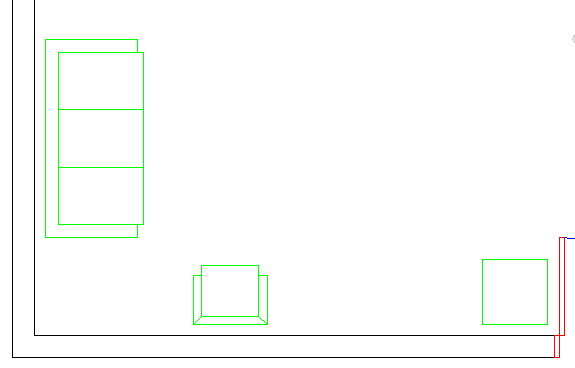
Entrez une commande :
déplier
RUBAN : Début – Modification –  Copier
Copier
BARRE D’OUTILS Modification : Copier
Copier
CLAVIER : copier ou cp
BARRE D’OUTILS Modification :
CLAVIER : copier ou cp
Choix des objets :
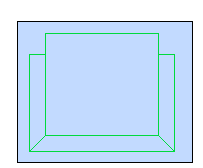
Spécifiez le point de base ou [Déplacement/mOde] :

Spécifiez le deuxième point ou [Réseau] :
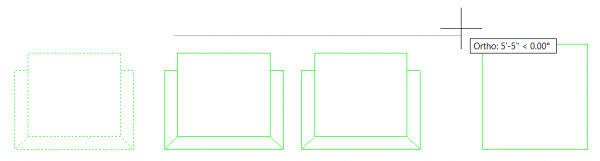
La distance de déplacement avec Copier
déplier
déplier
Pour déterminer la distance de déplacement, vous devez considérer la largeur de l’objet et l’espace libre entre les objets. Dans notre exemple : la chaise occupe 27" et se trouve à 7" de la suivante, la distance requise pour copier sera alors de 34".
AutoCAD garde en mémoire le point de base utilisé lors de la première copie. Vous devez donc inscrire la distance à parcourir par rapport au point de base initial. La deuxième chaise serait donc copiée à 68" du point de base.
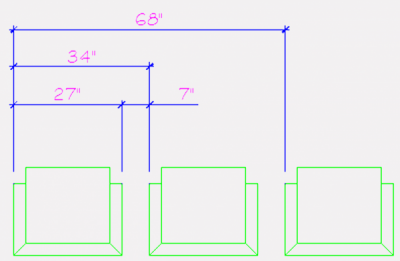
AutoCAD garde en mémoire le point de base utilisé lors de la première copie. Vous devez donc inscrire la distance à parcourir par rapport au point de base initial. La deuxième chaise serait donc copiée à 68" du point de base.
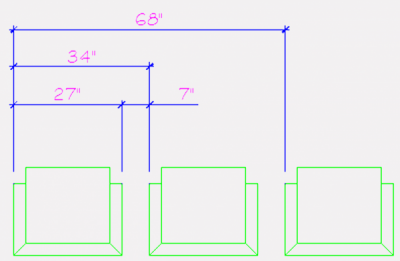
Spécifiez le second point ou [réseAu/Quitter/annUler] :
Spécifiez le second point ou [réseAu/Quitter/annUler] :
Entrez une commande :
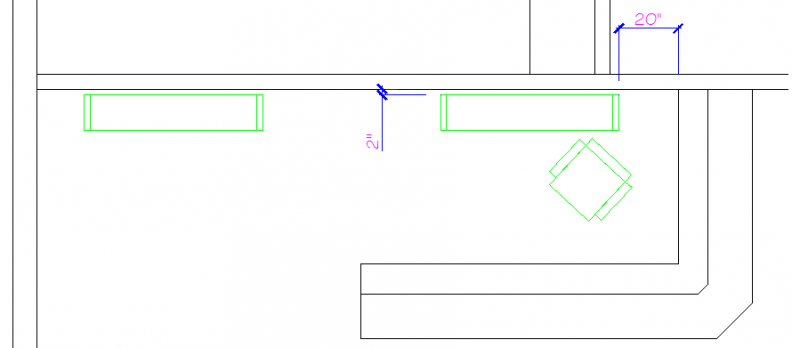
Entrez une commande :
Choix des objets :

Spécifiez le point de base ou [Déplacement/mOde] :

Spécifiez le deuxième point ou [Réseau] :
déplier
BARRE D’OUTILS Accrochage aux objets :  Depuis
Depuis
SOURIS : Bouton droit de la souris – Accrocher à - Accrochage aux objets – Depuis
Depuis
CLAVIER : dep
SOURIS : Bouton droit de la souris – Accrocher à - Accrochage aux objets –
CLAVIER : dep
Spécifiez le deuxième point ou [Réseau] :_from Point de base :
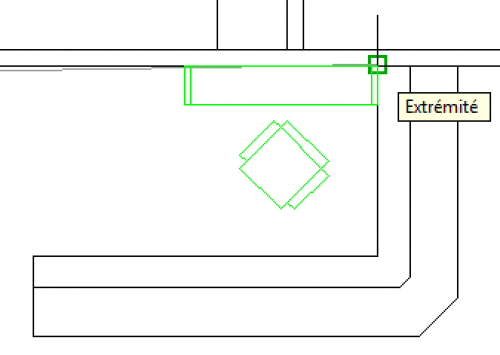
Spécifiez le deuxième point ou [Réseau] :_from Point de base: :
Spécifiez le second point ou [réseAu/Quitter/annUler] :
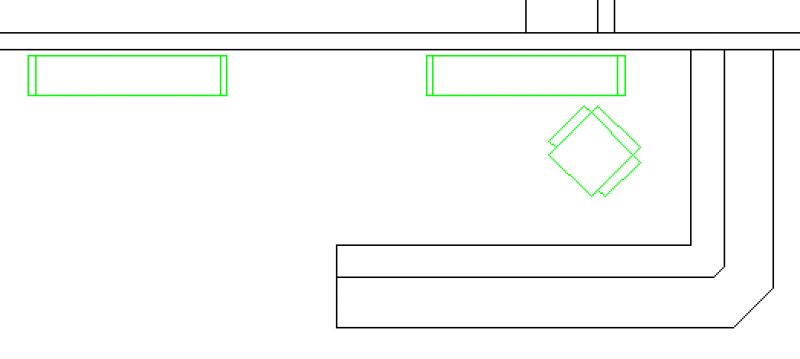
Fichier de pratique: