- Maintenant que vous avez ajouté un paragraphe dans le fichier 11 Mise en page A.dwg, utilisez les commandes Zoom et
 Panoramique pour agrandir le paragraphe situé à la droite de la mise en page. Les étapes qui suivent présentent les modifications les plus fréquentes effectuées sur des paragraphes de texte.
Panoramique pour agrandir le paragraphe situé à la droite de la mise en page. Les étapes qui suivent présentent les modifications les plus fréquentes effectuées sur des paragraphes de texte. - Cliquez sur le paragraphe pour faire apparaitre les poignées.
- Activez le
 mode Ortho. Cliquez sur la poignée triangulaire d'en haut à droite et déplacez-la vers la gauche.
mode Ortho. Cliquez sur la poignée triangulaire d'en haut à droite et déplacez-la vers la gauche. - Inscrivez 1.25 et appuyez sur Entrée. Votre paragraphe est maintenant moins large et tout le texte s'est replacé sur quelques lignes supplémentaires.
- Double cliquez sur le paragraphe. Cliquez sur le
 triangle de divulgation situé sous Justification et sur En haut à gauche HG.
triangle de divulgation situé sous Justification et sur En haut à gauche HG. - Sélectionnez le mot important. Cliquez ensuite sur le triangle du haut sur la règle et déplacez-le vers la droite pour centrer le titre.
- Dans le groupe de fonctions Formatage du ruban d'Éditeur de texte, cliquez sur
 le triangle de divulgation et sélectionnez MAJUSCULES pour modifier l'apparence du texte sélectionné.
le triangle de divulgation et sélectionnez MAJUSCULES pour modifier l'apparence du texte sélectionné. - Cliquez dans le texte à la droite de PL.
- Ajoutez les lettres ANS.
- Sélectionnez tout le texte, ouvrez le panneau du groupe de fonctions Formatage et inscrivez 1.1 à la droite de
 Repérage pour augmenter l'espace de 10 % entre chaque lettre et ainsi faciliter la lecture du texte.
Repérage pour augmenter l'espace de 10 % entre chaque lettre et ainsi faciliter la lecture du texte. - Cliquez sur Fermer l'éditeur de texte. Vous devriez obtenir ce qui suit.
- Si vous désirez refaire ce tutoriel, fermez le fichier sans l'enregistrer. Sinon, enregistrez-le dans le lecteur et le dossier que vous devez utiliser et nommez-le XXXX_11 Mise en page A.dwg. XXXX représente les quatre premiers caractères de votre code permanent.



Les propriétés d'un paragraphe de texte
déplier
déplier
Il y a deux façons de modifier la largeur d'un paragraphe de texte :
1- Déplacer les poignées
2- Sélectionner et changer sa Largeur définie dans la palette Propriétés
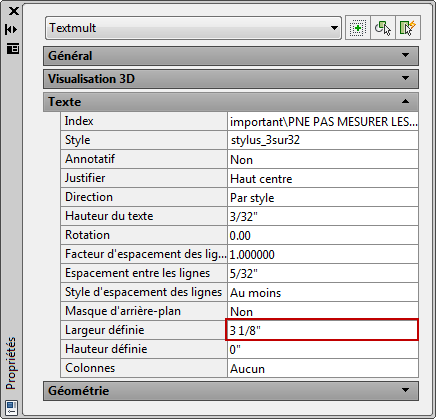
1- Déplacer les poignées
2- Sélectionner et changer sa Largeur définie dans la palette Propriétés
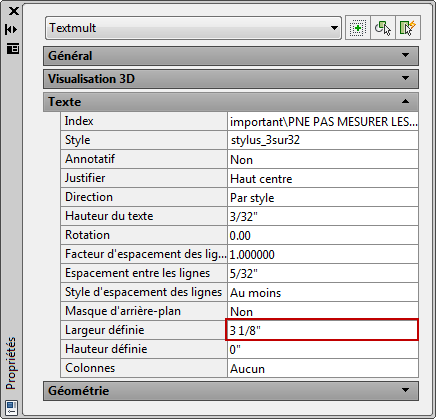
.


La règle du texte multiligne
déplier
déplier
La règle de la commande Texte multiligne peut être activée et désactivée en cliquant dans le groupe de fonctions Options du ruban Éditeur de texte.


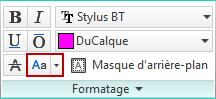
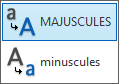

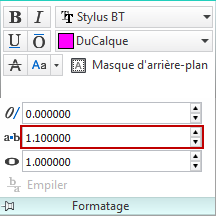

Fichier de pratique: