- Téléchargez et ouvrez le fichier 04 Meubles A.dwg. Vous dessinerez une chaise composée de deux rectangles.
- Agrandissez la section MEUBLES AVEC SEGMENTS DROITS à l'aide de la commande Zoom.
- Activez uniquement le bouton
 Accrochage aux objets dans la barre d'état.
Accrochage aux objets dans la barre d'état. - Sélectionnez le calque EB-const pour qu'il devienne
 Courant.
Courant. - Activez la commande
 Rectangle.
Rectangle. - Inscrivez 34,106 (coordonnées absolues cartésiennes) et appuyez sur Entrée pour situer le coin inférieur gauche du rectangle.
- Inscrivez @16,14 (coordonnées relatives cartésiennes) et appuyez sur Entrée pour situer le coin opposé du rectangle, 16" vers la droite et 14" plus haut. Le rectangle est complété. Il a été commencé à l'aide de coordonnées absolues cartésiennes et terminé à l'aide de coordonnées relatives cartésiennes.
- Faites un zoom sur le rectangle.
- Activez la commande
 Rectangle.
Rectangle. - Utilisez un point de référence pour situer le premier coin du prochain rectangle. Activez la commande
 Depuis, cliquez sur
Depuis, cliquez sur  Extrémité, au coin inférieur gauche du premier rectangle, inscrivez @1,0 et appuyez sur Entrée.
Extrémité, au coin inférieur gauche du premier rectangle, inscrivez @1,0 et appuyez sur Entrée. - Inscrivez @14,-3 et appuyez sur Entrée pour compléter ce rectangle.
- Cliquez sur le grand rectangle pour le sélectionner. Vous verrez les lignes continues se transformer en lignes pointillées. Les carrés et les rectangles bleus qui apparaissent sont appelés des poignées. Celles-ci permettent d’apporter certaines modifications aux entités dessinées.
- Cliquez sur la poignée située au coin inférieur gauche du grand rectangle. Elle est maintenant activée, puisqu'elle passe du bleu au rouge.
- L'une des façons de déplacer une poignée avec précision est d'utiliser les coordonnées relatives. Inscrivez @1,0 et appuyez sur Entrée. La poignée se déplace de 1" vers la droite.
- Sélectionnez la poignée inférieure droite du grand carré.
- Déplacez cette poignée vers la gauche et cliquez sur
 Extrémité au coin supérieur droit du plus petit rectangle.
Extrémité au coin supérieur droit du plus petit rectangle. - Activez le bouton
 mode Ortho dans la barre d'état et sélectionnez la poignée rectangulaire située sur la ligne horizontale du haut.
mode Ortho dans la barre d'état et sélectionnez la poignée rectangulaire située sur la ligne horizontale du haut. - Déplacez le curseur vers le bas, inscrivez 2 et appuyez sur Entrée. L'entrée directe peut également être utilisée pour modifier des entités.
- Appuyez sur la touche Échappement sur le clavier pour désélectionner le rectangle.
Entrez une commande :
déplier
RUBAN : Début – Dessin –  Rectangle
Rectangle
BARRE D’OUTILS Dessin : Rectangle
Rectangle
CLAVIER : rectangle ou rec
BARRE D’OUTILS Dessin :
CLAVIER : rectangle ou rec
Spécifiez le premier coin ou [Chanfrein/Elévation/Raccord/Hauteur/Largeur] :
Spécifiez un autre coin ou [Aire/Cotes/Rotation] :
Entrez une commande :
Entrez une commande :
Spécifiez le premier coin ou [Chanfrein/Elévation/Raccord/Hauteur/Largeur] :
déplier
BARRE D’OUTILS Accrochage aux objets :  Depuis
Depuis
SOURIS : Bouton droit de la souris – Accrocher à - Accrochage aux objets – Depuis
Depuis
CLAVIER : dep
SOURIS : Bouton droit de la souris – Accrocher à - Accrochage aux objets –
CLAVIER : dep
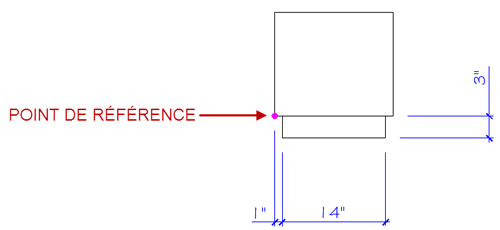
Spécifiez un autre coin ou [Aire/Cotes/Rotation] :
Entrez une commande :
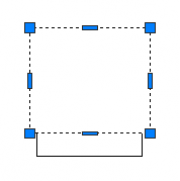
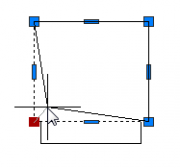
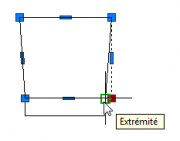
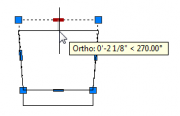

Usage des poignées
déplier
déplier
Les poignées peuvent être utilisées sur tout type d'objet issu de l'onglet Début du ruban. Elles sont régulièrement employées pour effectuer des petites modifications sur des formes simples.
Fichier de pratique: