- Téléchargez et ouvrez le fichier 05 Salon F.dwg.
- Sélectionnez le calque Am-plante pour qu'il devienne
 Courant.
Courant. - Activez la commande Cercle, option
 Centre, rayon.
Centre, rayon. - Utilisez le point de référence pour situer le centre du cercle. Activez la commande
 Depuis, cliquez sur
Depuis, cliquez sur  Extrémité intérieure droite de la pièce, inscrivez @-36,-36 et appuyez sur Entrée.
Extrémité intérieure droite de la pièce, inscrivez @-36,-36 et appuyez sur Entrée. - Inscrivez 6 et appuyez sur Entrée.
- Agrandissez à l'aide de la commande Zoom, option
 Temps réel pour mieux voir le cercle.
Temps réel pour mieux voir le cercle. - Activez la commande SC de Spline.
- Cliquez au
 Centre du cercle pour commencer la première feuille de la plante.
Centre du cercle pour commencer la première feuille de la plante. - Désactivez
 l'Accrochage aux objets et le
l'Accrochage aux objets et le  Mode ortho dans la barre d'état, au bas de l'écran.
Mode ortho dans la barre d'état, au bas de l'écran. - Déplacez le curseur et cliquez pour compléter un premier segment de la feuille.
- Cliquez à plusieurs reprises pour réussir une feuille semblable à celle illustrée ci-dessous.
- Activez
 l'Accrochage aux objets et cliquez au
l'Accrochage aux objets et cliquez au  Centre du cercle pour terminer le contour.
Centre du cercle pour terminer le contour. - Inscrivez C et appuyez sur Entrée pour fermer la polyligne.
- Si la spline n’est pas similaire au dessin, elle doit être modifiée. Il faut ensuite cliquer sur une des poignées de façon qu’elle soit rouge. Modifiez la forme en activant les poignées, une à la fois.
- Activez à nouveau la commande
 SC de Spline pour ajouter une nervure au centre de la feuille.
SC de Spline pour ajouter une nervure au centre de la feuille. - Cliquez au
 Centre du cercle pour commencer la nervure de la feuille.
Centre du cercle pour commencer la nervure de la feuille. - Cliquez à quelques reprises pour réussir une nervure comparable à celle illustrée ci-dessous et appuyer sur Entrée.
- Déplacez le curseur et cliquez de façon à sélectionner la direction de la spline.
- Activez la commande
 Réseau polaire pour reproduire cette feuille deux fois.
Réseau polaire pour reproduire cette feuille deux fois. - Sélectionnez la feuille et sa nervure.
- Pour situer le centre du réseau, cliquez sur
 Intersection,
Intersection,  Extrémité ou
Extrémité ou  Centre.
Centre. - L'onglet Création de réseau apparait dans le ruban. Dans le panneau Éléments, inscrivez 3 à la droite d'Éléments et 360 à la droite d'Angle de remplissage.
- Désactivez Associatif pour être en mesure de modifier l'une ou l'autre des feuilles par la suite.
- Cliquez sur Fermer le réseau pour revenir à l'invite de commande.
- Activez la commande
 SC de Spline et dessinez une autre feuille.
SC de Spline et dessinez une autre feuille. - Activez la commande
 Réseau polaire et ajoutez deux autres feuilles.
Réseau polaire et ajoutez deux autres feuilles. - Activez la commande
 Ajuster, sélectionnez tous les objets et enlevez les arcs de cercle passant sur les feuilles.
Ajuster, sélectionnez tous les objets et enlevez les arcs de cercle passant sur les feuilles. - Sélectionnez toutes les feuilles et le cercle et appuyez sur Entrée.
- Cliquez sur tous les objets qui doivent être effacées jusqu'à ce qu'il ne reste que ceci.
- Si vous désirez refaire ce tutoriel, fermez le fichier sans l'enregistrer. Sinon, enregistrez-le dans le lecteur et le dossier que vous devez utiliser et nommez-le XXXX_05 Salon F.dwg. XXXX représente les quatre premiers caractères de votre code permanent.
Entrez une commande :
déplier
RUBAN : Début – Dessin – Cercle –  Centre, rayon
Centre, rayon
BARRE D’OUTILS Dessin : Cercle
Cercle
CLAVIER : cercle ou c
BARRE D’OUTILS Dessin :
CLAVIER : cercle ou c
déplier
BARRE D’OUTILS : Accrochage aux objets –  Depuis
Depuis
SOURIS : Bouton droit de la souris – Accrocher à - Depuis
Depuis
CLAVIER : dep
SOURIS : Bouton droit de la souris – Accrocher à -
CLAVIER : dep
Spécifiez le rayon du cercle :

Entrez une commande :
déplier
RUBAN : Début – Dessin –  SC de Spline
SC de Spline
BARRE D’OUTILS Dessin : Spline
Spline
CLAVIER : spline ou spl
BARRE D’OUTILS Dessin :
CLAVIER : spline ou spl
Spécifiez le premier point ou [Méthode/Nœud/Objet] :
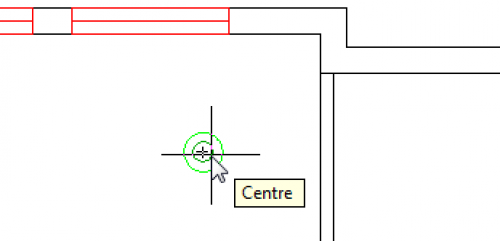
Indiquez le point suivant ou [Clore/annuLer] :
Indiquez le point suivant ou [Clore/annuLer] :
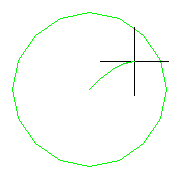
Indiquez le point suivant ou [Clore/annuLer] :
Indiquez le point suivant ou [Clore/annuLer] :
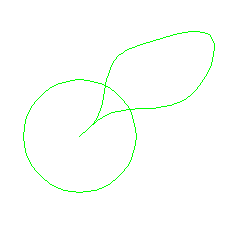
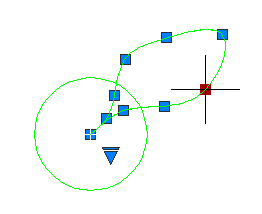
Les types de spline
déplier
déplier
Il existe deux types de splines. La première est décrite dans le présent tutoriel. La seconde, SC Spline, fait apparaitre deux types de poignées : des sommets de contrôle et des points de lissage.
Sommets de contrôle
Les sommets de contrôle sont les poignées qui permettent de facilement modifier la forme d'une spline. C'est le type de poignées appropriées pour modifier des feuilles de plantes, par exemple.
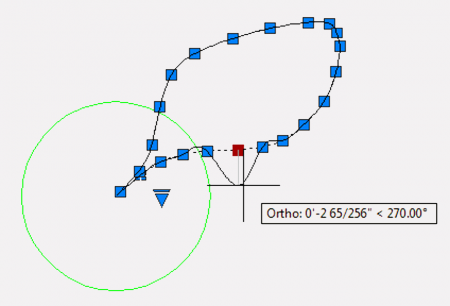
Points de lissage
Les points de lissage sont des poignées qui permettent d'ajouter plus de courbes à une spline.

Sommets de contrôle
Les sommets de contrôle sont les poignées qui permettent de facilement modifier la forme d'une spline. C'est le type de poignées appropriées pour modifier des feuilles de plantes, par exemple.
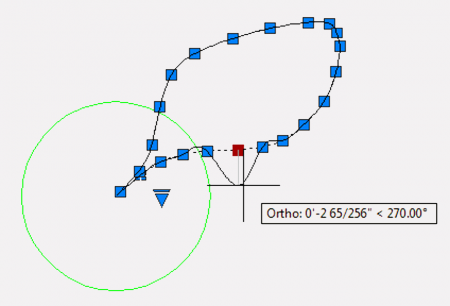
Points de lissage
Les points de lissage sont des poignées qui permettent d'ajouter plus de courbes à une spline.

Entrez une commande :
Spécifiez le premier point ou [Méthode/Nœud/Objet] :
Indiquez le point suivant ou [Tangence de départ/toLérance] :
Spécifiez la tangente de fin :
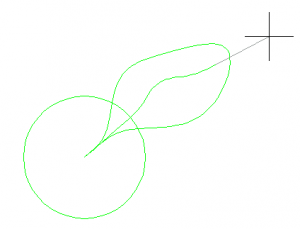
Entrez une commande :
déplier
RUBAN : Début – Modification –  Réseau polaire
Réseau polaire
BARRE D’OUTILS : Modification : Réseau polaire
Réseau polaire
BARRE D’OUTILS Baroutil_réseau : Réseau polaire
Réseau polaire
CLAVIER : reseau ou re, option p
BARRE D’OUTILS : Modification :
BARRE D’OUTILS Baroutil_réseau :
CLAVIER : reseau ou re, option p
Choix des objets :
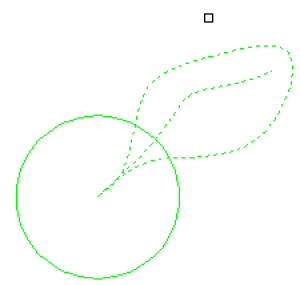
Spécifiez le point central du réseau ou [point de Base/Axe de rotation] :
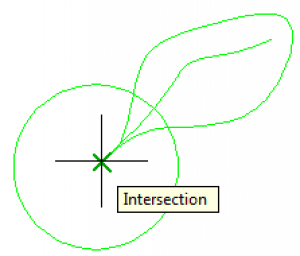
Entrez le nombre d'éléments ou [Angle entre/Expression] <4> :
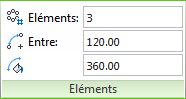
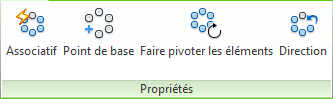

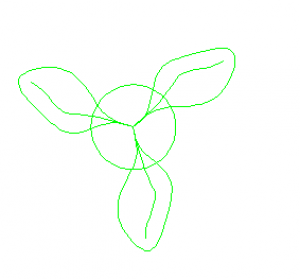
Entrez une commande :
déplier
RUBAN : Début – Dessin –  SC de Spline
SC de Spline
BARRE D’OUTILS Dessin : Spline
Spline
CLAVIER : spline ou spl
BARRE D’OUTILS Dessin :
CLAVIER : spline ou spl

Entrez une commande :
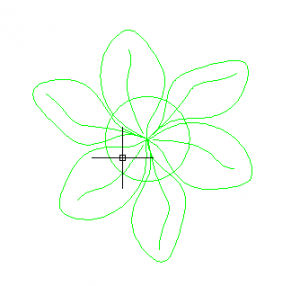
Entrez une commande :
déplier
RUBAN : Début – Modification –  Ajuster
Ajuster
BARRE D’OUTILS Modification : Ajuster
Ajuster
CLAVIER : ajuster ou aj
BARRE D’OUTILS Modification :
CLAVIER : ajuster ou aj
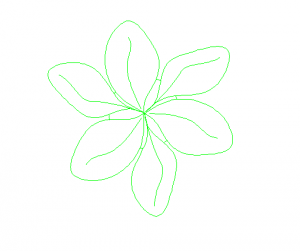
Fichier de pratique: