- Maintenant que les styles visuels sont sélectionnés dans chaque fenêtre mosaïque du fichier 15 Comptoir A.dwg, cliquez dans la fenêtre de gauche pour activer la prise de vue isométrique.
- Repérez le cube de navigation. S'il n'est pas à l'écran, activez la commande
 ViewCube.
ViewCube. - Cliquez sur Haut pour voir le comptoir du dessus.
- Cliquez sur la flèche de droite pour voir le comptoir de face (élévation).
- Cliquez sur un coin du ViewCube pour obtenir une vue isométrique du comptoir.
- Continuez à explorer les possibilités du ViewCube. Pour annuler un changement de prise de vue, activez la commande Annuler.
- Si vous désirez refaire ce tutoriel, fermez le fichier sans l'enregistrer. Sinon, enregistrez-le dans le lecteur et le dossier que vous devez utiliser et nommez-le XXXX_15 Comptoir A.dwg. XXXX représente les quatre premiers caractères de votre code permanent.
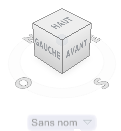
déplier
RUBAN de l'espace de travail MODÉLISATION 3D : Vue – Interface utilisateur –  ViewCube
ViewCube
BARRE D’OUTILS Barre de navigation : ViewCube
ViewCube
CLAVIER : Navvcube
BARRE D’OUTILS Barre de navigation :
CLAVIER : Navvcube
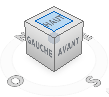




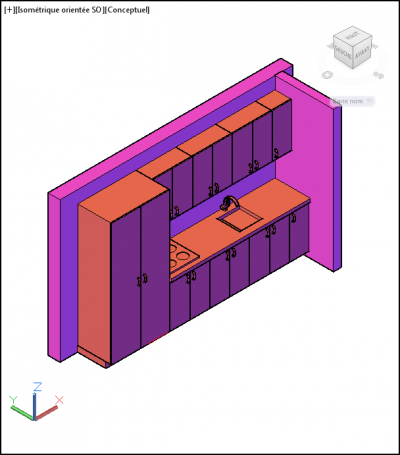
Menu contextuel du cube de visualisation ViewCube
déplier
déplier
Lorsque le curseur pointe sur le cube de visualisation ViewCube, le bouton droit de la souris fait apparaitre ce menu contextuel :
Début renvoie à une vue connue ou familière. Toute vue d'un modèle peut être définie en tant que vue de début.
Parallèle renvoie à des vues constituées de lignes parallèles pouvant être affichées à une échelle donnée.
Perspective renvoie à des vues perspectives où toutes les lignes se dirigent vers un point de fuite.
Perspective avec faces orthogonales est une option à privilégier. Elle affiche des prises de vue perspectives ainsi que des vues orthogonales.
Définir la vue en cours de Début permet d'enregistrer la vue courante comme nouvelle vue de Début.
Paramètres du cube de visualisation ViewCube permet, entre autres, de modifier les paramètres d'affichage du cube.