- Maintenant que vous avez inséré un bloc doté d'attributs dans le fichier 13 Bureau A.dwg, activez l'espace objet et agrandissez la pièce au bas à droite de l'aménagement. Vous allez ajouter des attributs à un bloc pour identifier chaque pièce et inscrire ses dimensions.
- Activez le calque 0.
- Activez la commande
 Définir des attributs.
Définir des attributs. - Inscrivez pièce dans la case étiquette.
- Inscrivez Quel est le nom de la pièce? dans la case d'invite.
- Sélectionnez la justification Centre pour préciser la position du texte inscrit lors de l'insertion du bloc.
- Sélectionnez le style de texte stylus_3sur32 pour cet attribut. Activez
 Annotatif s'il s'agit d'un style de texte annotatif. Cliquez sur OK pour compléter.
Annotatif s'il s'agit d'un style de texte annotatif. Cliquez sur OK pour compléter. - Cliquez à cet endroit pour situer le point de justification de l'attribut, soit son centre.
- Activez la commande
 Définir des attributs.
Définir des attributs. - Inscrivez dimensions dans la case étiquette.
- Inscrivez Quelles sont les dimensions de cette pièce? dans la case d'invite.
- Sélectionnez la justification Centre pour préciser la position de l'annotation inscrite lors de l'insertion du bloc.
- Sélectionnez le style de texte stylus_1sur16 pour cet attribut. Activez
 Annotatif pour insérer ce bloc à différentes échelles par la suite. Cliquez sur OK pour compléter.
Annotatif pour insérer ce bloc à différentes échelles par la suite. Cliquez sur OK pour compléter. - Placez le curseur au point de justification, c'est-à-dire à l'emplacement du centre de l'attribut, et cliquez.
- Si nécessaire, alignez vos attributs et votre ligne avec la commande Déplacer. Remarquez que les attributs centrés ont deux poignées. Assurez-vous que les poignées centrales sont vis-à-vis.
- Si vous désirez refaire ce tutoriel, fermez le fichier sans l'enregistrer. Sinon, enregistrez-le dans le lecteur et le dossier que vous devez utiliser et nommez-le XXXX_13 Bureau A.dwg. XXXX représente les quatre premiers caractères de votre code permanent.
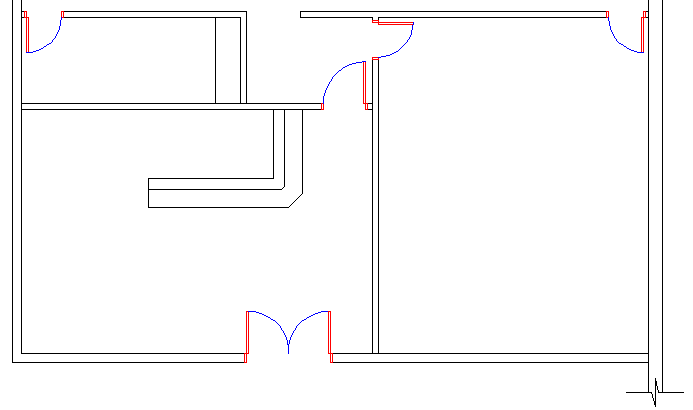
Entrez une commande :
déplier
RUBAN : Insertion – Définition de blocs –
CLAVIER : attdef
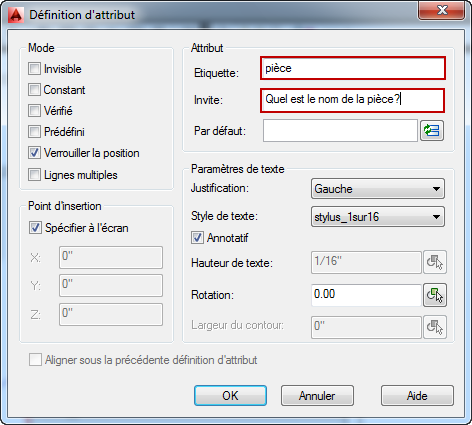
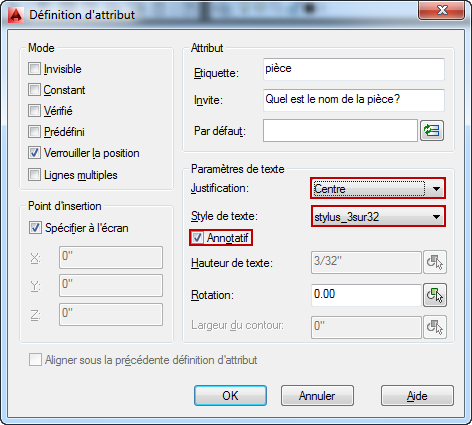
Spécifiez un point de départ :

déplier
- Étiquette : Détermine l'identificateur (ou le nom) affecté à l'attribut. Cet identificateur apparait dans le dessin avant qu'on ne crée le bloc.
- Invite : Définit le texte (ou la question) qui s'affiche lorsque vous insérez le bloc.
- Par défaut : Définit la valeur par défaut affectée à l'attribut lorsque vous insérez le bloc. Par exemple, vous pourriez inscrire « ÉCHELLE 1/8" = 1'-0" » par défaut et vous n'auriez qu'à changer 1/8 lors de chaque insertion de bloc.
- Justification : Indique la façon dont le texte de l'attribut est justifié.
- Style de texte : Détermine le style de texte de l'attribut lors de l'affichage dans le dessin.
- Annotatif : Indique que l'attribut est annotatif.
Entrez une commande :
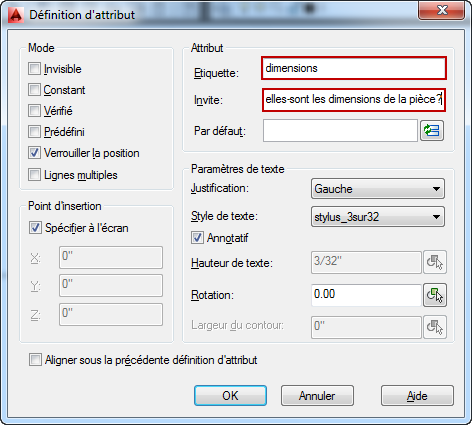
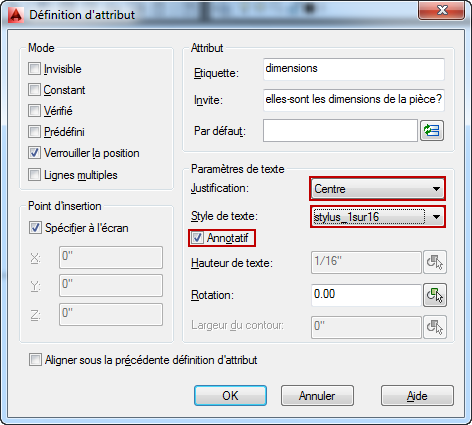
Spécifiez un point de départ :

