- Téléchargez et ouvrez le fichier 08 Mise en page D.dwg.
- Activez l'onglet de présentation PLAN D'AMÉNAGEMENT.
- Activez la commande
 Gestionnaire des états de calque.
Gestionnaire des états de calque. - Cliquez sur Nouveau.
- Inscrivez Plan d’aménagement dans la case Nouveau nom d’état de calque et cliquez sur OK.
- Cliquez sur Modifier.
- Double cliquez sur A-Div-Int pour que ce calque soit courant. Désactivez les calques Pl-Annotations et Pl-Hach. Cliquez sur OK pour revenir à la boite de dialogue Gestionnaire des états de calque.
- Sélectionnez l’état de calque Plan d’aménagement et cliquez sur Restaurer.
- Activez l'onglet de présentation PLAN DES FINIS.
- Double cliquez dans la fenêtre flottante pour l'activer.
- Activez la commande
 Gestionnaire des états de calque.
Gestionnaire des états de calque. - Cliquez sur Nouveau.
- Inscrivez Plan des finis du plancher dans la case Nouveau nom d’état de calque et cliquez sur OK.
- Cliquez sur Modifier.
- Double cliquez sur Pl-Annotations pour que ce calque soit courant. Activez les calques Am-annotations et Am-mob. Cliquez sur OK pour revenir à la boite de dialogue Gestionnaire des états de calque.
- Sélectionnez Plan des finis du plancher et cliquez sur Restaurer.
- Cliquez sur Enregistrer en vue d’enregistrer ces paramètres.
- Cliquez sur Oui si le message ci-dessous apparait.
- Cliquez sur l’onglet (ou mise en page) Plan d’aménagement.
- Double cliquez dans la fenêtre flottante pour activer l’espace papier.
- Cliquez sur Enregistrer en vue d’enregistrer ces paramètres.
- Cliquez sur Oui si le message ci-dessous apparait.
- Cet état de calque est maintenant associé à cette fenêtre flottante. Il pourra être changé à votre gré par la suite. Remarquez que sur l’onglet OBJET, tous les calques sont toujours activés.
- Si vous désirez refaire ce tutoriel, fermez le fichier sans l'enregistrer. Sinon, enregistrez-le dans le lecteur et le dossier que vous devez utiliser et nommez-le XXXX_08 Mise en page D.dwg. XXXX représente les quatre premiers caractères de votre code permanent.
Le gestionnaire des états de calque
déplier
déplier
Le gestionnaire des états de calque permet d'enregistrer les paramètres reliés aux calques du dessin courant.
Il est fréquent de travailler dans des dessins d'aménagement d'intérieur comportant plusieurs dizaines de calques.
Par exemple, pour afficher le dessin ci-dessous à l'écran, vous pourriez avoir quelques dizaines de calques à gérer.
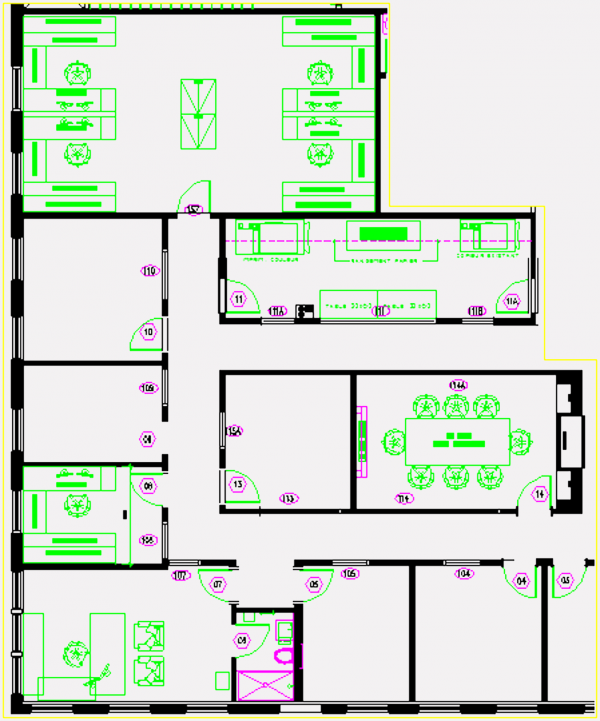
Dans le même fichier, vous pourriez encore activer et désactiver vos calques pour obtenir ce second dessin.
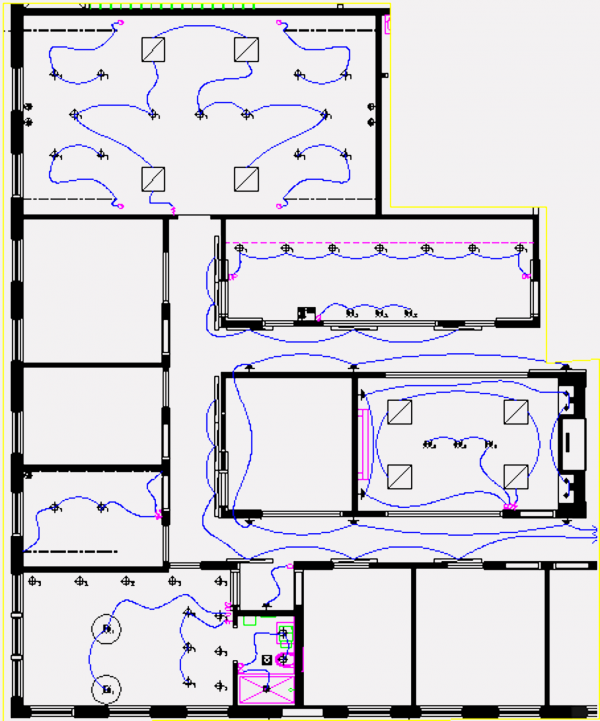
Le gestionnaire de calque permet d'enregistrer les paramètres de tous les calques dans chacune des situations.
Il ne reste par la suite qu'à restaurer, c'est-à-dire à sélectionner un état de calque enregistré précédemment. AutoCAD activera et désactivera les calques automatiquement.
Il est fréquent de travailler dans des dessins d'aménagement d'intérieur comportant plusieurs dizaines de calques.
Par exemple, pour afficher le dessin ci-dessous à l'écran, vous pourriez avoir quelques dizaines de calques à gérer.
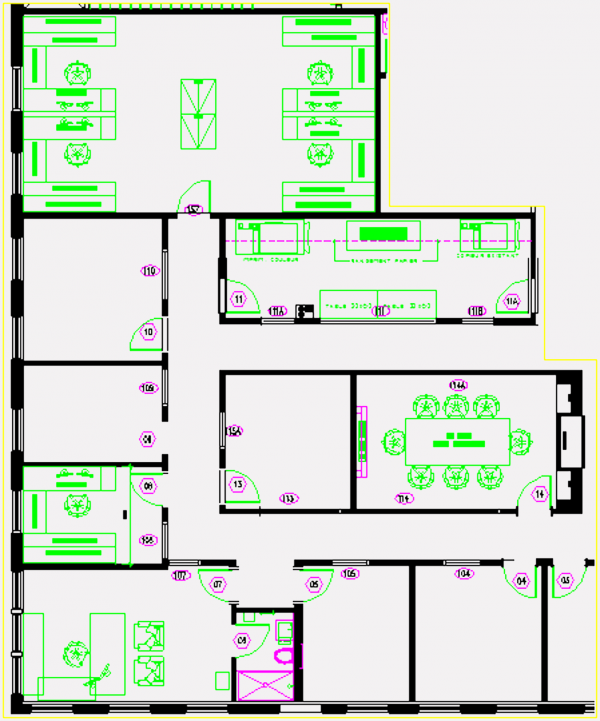
Dans le même fichier, vous pourriez encore activer et désactiver vos calques pour obtenir ce second dessin.
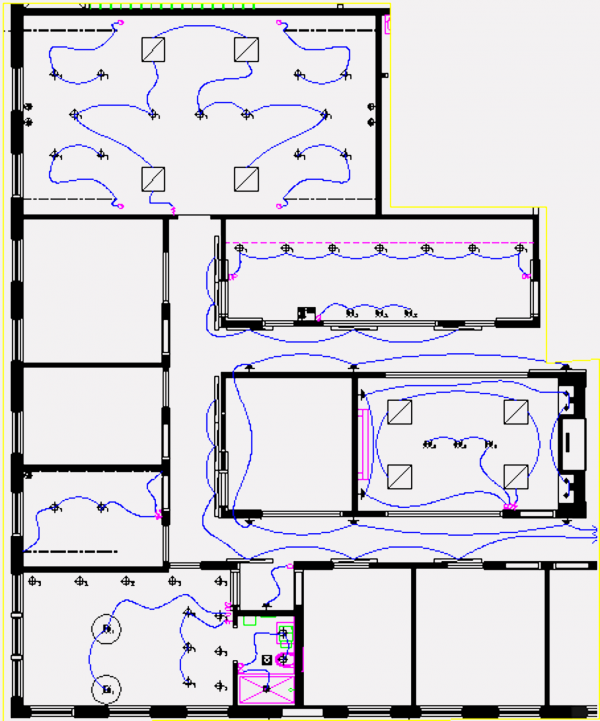
Le gestionnaire de calque permet d'enregistrer les paramètres de tous les calques dans chacune des situations.
Il ne reste par la suite qu'à restaurer, c'est-à-dire à sélectionner un état de calque enregistré précédemment. AutoCAD activera et désactivera les calques automatiquement.
![]()
déplier
RUBAN : Début – Calque – État de calque –  Gérer les états de calque
Gérer les états de calque
BARRE D’OUTILS Calques : Gestionnaire des états de calque
Gestionnaire des états de calque
CLAVIER : etatcalque ou eta
BARRE D’OUTILS Calques :
CLAVIER : etatcalque ou eta
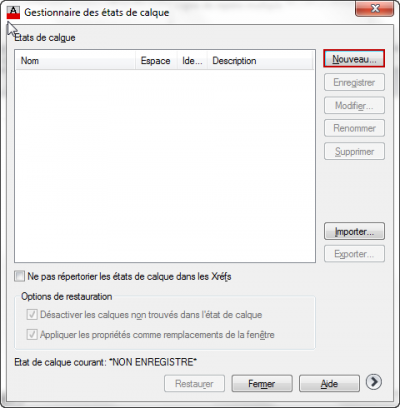
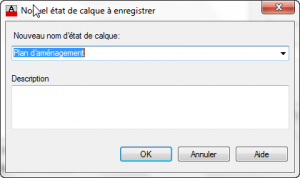

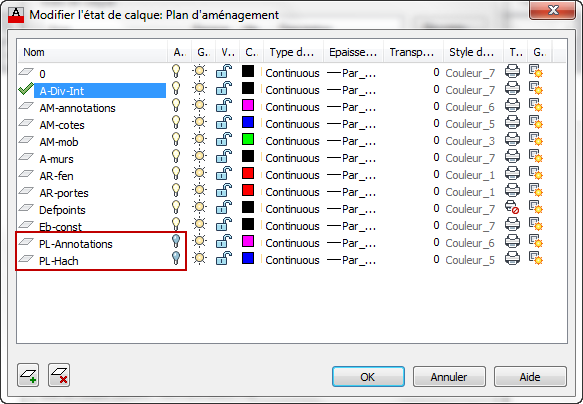

déplier
RUBAN : Début – Calque – État de calque –  Gérer les états de calque
Gérer les états de calque
BARRE D’OUTILS Calques : Gestionnaire des états de calque
Gestionnaire des états de calque
CLAVIER : etatcalque ou eta
BARRE D’OUTILS Calques :
CLAVIER : etatcalque ou eta
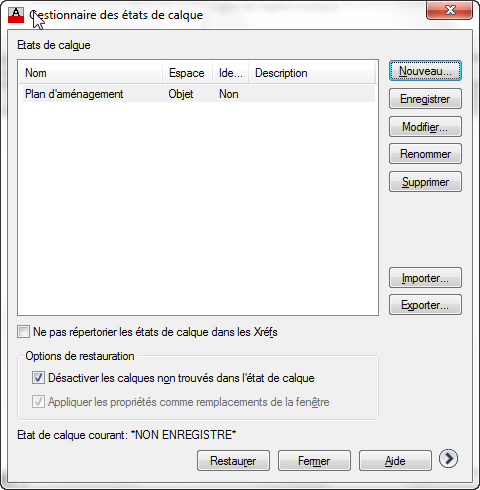
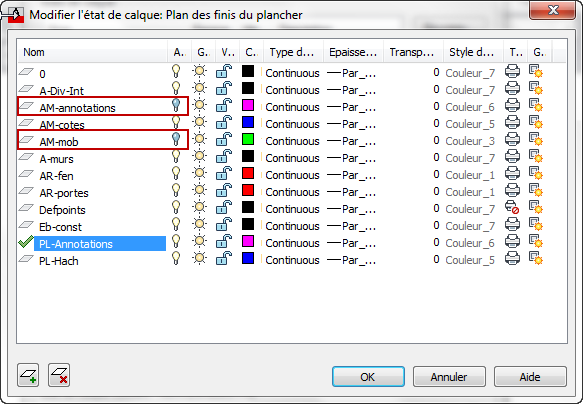


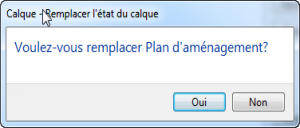
Fichier de pratique: