- Téléchargez et ouvrez le fichier 08 Mise en page A.dwg. Vous allez modifier les deux onglets Présentation.
- Au bas de la zone de dessin, cliquez sur l'onglet Présentation2 pour accéder à l'espace papier.
- Pointez sur l’onglet Présentation2 et appuyez sur le bouton droit de la souris pour gérer la mise en page.
- Cliquez sur Gestionnaire des mises en page…
- La boite de dialogue Gestionnaire des mises en page affiche le format et l’orientation actuels de la feuille activée. Si cette taille de tracé convient, cliquez sur Fermer.
- Pointez sur Présentation2 et cliquez sur le bouton droit de la souris pour renommer cet onglet.
- Cliquez sur Renommer pour donner un nom plus significatif à cet onglet.
- Inscrivez PLAN 8.5 x 11 et appuyez sur Entrée. Ce nom associe le type de dessin et le format dans lequel cette présentation sera imprimée plus tard.
- Cliquez sur l'onglet Présentation1 pour changer le nom et le format de cet onglet.
- Pointez sur l'onglet Présentation1. Laissez le bouton sur le nom de l’onglet et cliquez sur le bouton droit de la souris.
- Cliquez sur Gestionnaire des mises en page…
- Cliquez sur Modifier… pour changer la taille du tracé.
- La boite de dialogue Mise en page contient plusieurs données qui doivent être vérifiées ou modifiées. Les trois premières que vous utiliserez sont l’orientation, le format et l’imprimante. Activez l’orientation Paysage.
- Sélectionnez Aucun(e) à la droite de Nom et cliquez dans le menu déroulant du Format de papier.
- Cliquez sur ANSI B (17.00 x 11.00 pouces).
- Cliquez sur OK, puis sur Fermer pour revenir à la mise en page. Le format de la présentation est maintenant de 17"x 11", mais la fenêtre flottante qui présente le dessin n’a pas changé de format.
- Pointez sur Présentation1 et cliquez sur le bouton droit de la souris pour renommer cet onglet.
- Cliquez sur Renommer, inscrivez PLAN 17x11 et appuyez sur Entrée.
- Si vous désirez refaire ce tutoriel, fermez le fichier sans l'enregistrer. Sinon, enregistrez-le dans le lecteur et le dossier que vous devez utiliser et nommez-le XXXX_08 Mise en page A.dwg. XXXX représente les quatre premiers caractères de votre code permanent.
![]()
L'espace papier
déplier
déplier
La page blanche qui apparait représente la feuille sur laquelle s'afficheront le ou les dessins qui seront tracés par la suite. Cette feuille se trouve dans un environnement de travail couramment nommé espace papier ou présentation.

Cette feuille de présentation est apparue près de vos yeux entre vous et votre dessin. Tout ce que vous avez dessiné jusqu'à maintenant est situé dans un deuxième environnement appelé espace objet, situé derrière la présentation. L'espace objet peut se comparer à un immense tableau sur lequel vous dessinez votre aménagement à échelle réelle (échelle 1:1).

Cette feuille de présentation est apparue près de vos yeux entre vous et votre dessin. Tout ce que vous avez dessiné jusqu'à maintenant est situé dans un deuxième environnement appelé espace objet, situé derrière la présentation. L'espace objet peut se comparer à un immense tableau sur lequel vous dessinez votre aménagement à échelle réelle (échelle 1:1).
En activant l'espace papier, vous ne pouvez plus voir votre dessin sur le grand tableau, à moins d'y découper une ouverture nommée fenêtre flottante. Cette fenêtre est généralement illustrée à l'aide d'un simple rectangle. AutoCAD présente habituellement une fenêtre flottante par défaut qui peut être effacée ou modifiée par la suite.

Les onglets Objet et Présentation qui n'apparaissent pas
déplier
déplier
Si les onglets Objet et Présentation n'apparaissent pas, pointez sur le bouton Modèle ou sur le bouton Présentation, appuyez sur le bouton droit de la souris et cliquez sur Afficher les onglets Présentation et Objet.

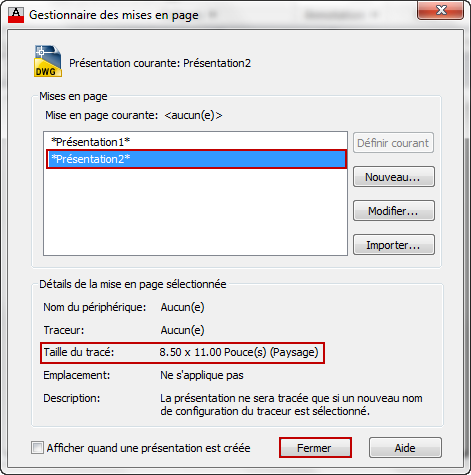
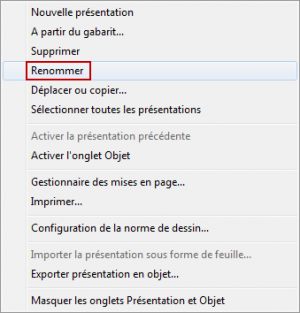
Modifier les onglets Présentation
déplier
déplier
Voici le menu contextuel qui apparait si vous cliquez sur le bouton droit de la souris lorsque le curseur se trouve sur un onglet Présentation.
En plus de l'option Renommer, deux autres options de ce menu contextuel seront souvent utilisées : Supprime, qui permet d’enlever un onglet inutile, et Déplacer ou copier, qui permet de reproduire et positionner un nouvel onglet.

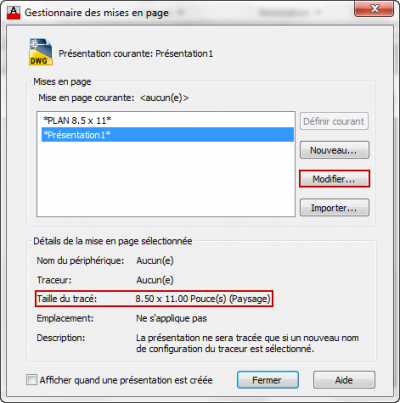
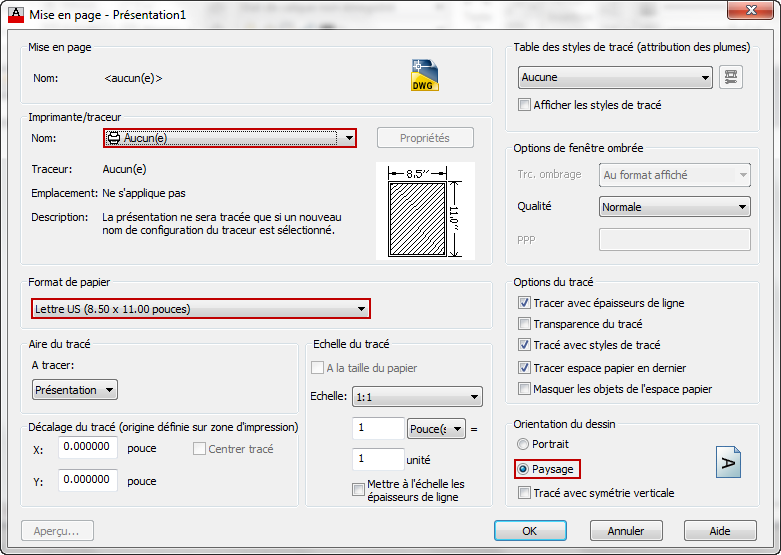
Les formats de papier
déplier
déplier
Les formats de papier offerts correspondent à ceux de votre imprimante. Si vous devez préparer une mise en page plus grande, sélectionnez Aucun(e) dans le menu déroulant de l’Imprimante/traceur. Cette option permet de sélectionner dans le menu déroulant Format de papier. La mise en page peut être enregistrée et le fichier peut être envoyé chez un imprimeur pour compléter l’impression.
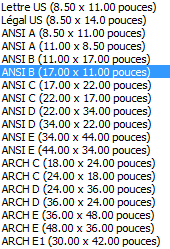

![]()
Fichier de pratique: