- Téléchargez et ouvrez le fichier 15 Bureau A.dwg. Activez la fenêtre de gauche [Isométrique orientée SO][Filaire 2D]. Vous ajouterez de la hauteur à des polylignes fermées.
- Créez trois nouveaux calques : 3D-Construction (gris), 3D-Mobilier (cyan) et 3D-Murs (cyan). Assurez-vous que 3D-Mobilier est courant.
- Activez la commande
 Appuyer/tirer.
Appuyer/tirer. - Cliquez sur une entité fermée, tel le rectangle (polyligne) représentant le plateau du poste de travail, et déplacez le curseur vers le haut.
- Déplacez le curseur vers le haut, inscrivez 28 et appuyez sur Entrée.
- Activez la commande
 Appuyer/tirer. Cliquez sur le dossier du fauteuil, déplacez le curseur vers le haut, inscrivez 38 et appuyez sur Entrée.
Appuyer/tirer. Cliquez sur le dossier du fauteuil, déplacez le curseur vers le haut, inscrivez 38 et appuyez sur Entrée. - Activez la commande Zoom pour agrandir le dessin.
- Activez la commande
 Appuyer/tirer. Cliquez sur l'assise du fauteuil, déplacez le curseur vers le haut, inscrivez 4 et appuyez sur Entrée.
Appuyer/tirer. Cliquez sur l'assise du fauteuil, déplacez le curseur vers le haut, inscrivez 4 et appuyez sur Entrée. - Activez la commande
 Déplacer. Sélectionnez l'assise du fauteuil. Comme point de base, cliquez n'importe où sans vous accrocher à une entité. Déplacez le curseur vers le haut, inscrivez 15 et appuyez sur Entrée. Le dessous de l'assise se trouve maintenant à 15" du sol.
Déplacer. Sélectionnez l'assise du fauteuil. Comme point de base, cliquez n'importe où sans vous accrocher à une entité. Déplacez le curseur vers le haut, inscrivez 15 et appuyez sur Entrée. Le dessous de l'assise se trouve maintenant à 15" du sol. - Activez la commande
 Appuyer/tirer. Donnez une hauteur de 4" à l'assise, 2" aux deux bras de la chaise et 16" au dossier.
Appuyer/tirer. Donnez une hauteur de 4" à l'assise, 2" aux deux bras de la chaise et 16" au dossier. - Activez la commande
 Déplacer. Déplacez l'assise de 14" vers le haut, le dossier de 18" et les deux bras de 24".
Déplacer. Déplacez l'assise de 14" vers le haut, le dossier de 18" et les deux bras de 24". - Sélectionnez l'assise de cette chaise et ouvrez la palette Propriétés. Remarquez que vous avez créé des objets de type Solide 3D.
- Fermez la palette et complétez les étapes 8 à 11 pour compléter la seconde chaise.
- Activez Styles visuels
 Conceptuel pour vérifier votre dessin.
Conceptuel pour vérifier votre dessin. - Revenez au Style visuel
 Filaire 2D pour poursuivre le travail. Utilisez les commandes
Filaire 2D pour poursuivre le travail. Utilisez les commandes  Appuyer/tirer et
Appuyer/tirer et  Déplacer pour donner une hauteur de 1" au plateau du meuble de rangement et pour le déplacer 27" plus haut.
Déplacer pour donner une hauteur de 1" au plateau du meuble de rangement et pour le déplacer 27" plus haut. - Donnez 27" de hauteur au rectangle au sol pour compléter ce meuble.
- Effectuez les deux dernières étapes pour compléter l'autre meuble de rangement situé dans ce bureau. Vous devriez obtenir ceci.
- Si vous désirez refaire ce tutoriel, fermez le fichier sans l'enregistrer. Sinon, enregistrez-le dans le lecteur et le dossier que vous devez utiliser et nommez-le XXXX_15 Bureau A.dwg. XXXX représente les quatre premiers caractères de votre code permanent.
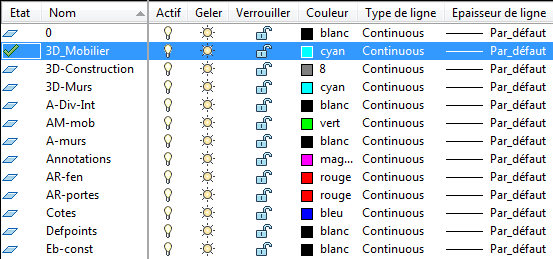
Création de nouveaux calques pour le 3D
déplier
déplier
Il est nécessaire de créer des calques destinés aux objets 3D. Il est recommandé d'utiliser de nouvelles couleurs, ce qui aide à repérer rapidement les objets.
Entrez une commande:
déplier
RUBAN de l'espace de travail MODÉLISATION 3D : Début – Modélisation –  Appuyer/tirer
Appuyer/tirer
BARRE D’OUTILS Modélisation : Appuyer/tirer
Appuyer/tirer
BARRE D’OUTILS Modélisation :
La commande Appuyer/tirer
déplier
déplier
Voici comment donner de la hauteur à des murs.
La commande Appuyer/tirer peut être utilisée pour ajouter un solide 3D par-dessus une entité 2D, à condition que celle-ci soit fermée. Le solide obtenu peut ensuite être uni ou soustrait avec d'autres solides 3D.
Pour qu'une polyligne soit fermée, elle doit avoir été complétée à l'aide de l'option Clore.
À tout moment, il est possible de vérifier l'état d'une polyligne pour s'assurer qu'elle est fermée. Il suffit de la sélectionner et de vérifier dans la section Divers de la palette Propriétés.

La commande Appuyer/tirer peut être utilisée pour ajouter un solide 3D par-dessus une entité 2D, à condition que celle-ci soit fermée. Le solide obtenu peut ensuite être uni ou soustrait avec d'autres solides 3D.
Pour qu'une polyligne soit fermée, elle doit avoir été complétée à l'aide de l'option Clore.
À tout moment, il est possible de vérifier l'état d'une polyligne pour s'assurer qu'elle est fermée. Il suffit de la sélectionner et de vérifier dans la section Divers de la palette Propriétés.

Sélectionnez un objet ou une zone délimitée:
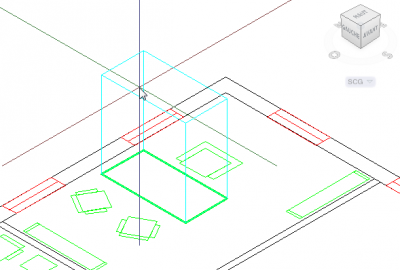
Spécifiez la hauteur d'extrusion ou [Multiple] :
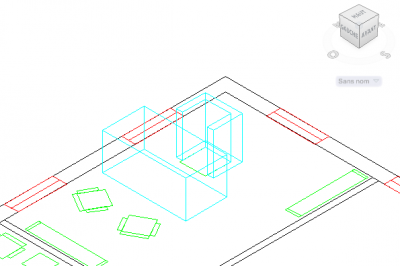

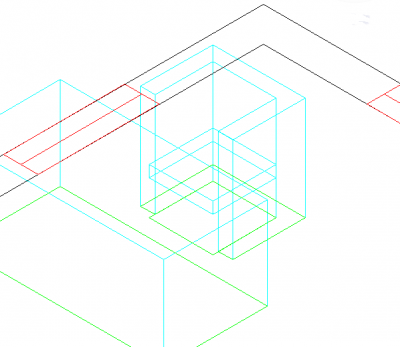
Le déplacement des objets 3D
déplier
déplier
Pour effectuer des déplacements vers le haut (axe Z), il est recommandé d'activer le  mode Ortho.
mode Ortho.
Lorsque le déplacement ne s'effectue pas dans la bonne direction, il est conseillé de changer de prise de vue ([Arrière], par exemple) et de revenir à la vue désirée. Ceci permet à AutoCAD de replacer les axes en X, en Y et en Z.
Lorsque le déplacement ne s'effectue pas dans la bonne direction, il est conseillé de changer de prise de vue ([Arrière], par exemple) et de revenir à la vue désirée. Ceci permet à AutoCAD de replacer les axes en X, en Y et en Z.
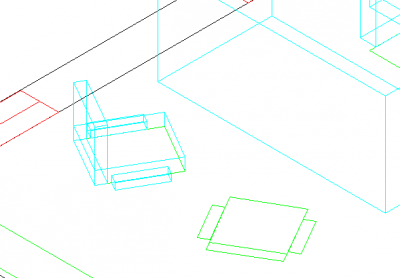
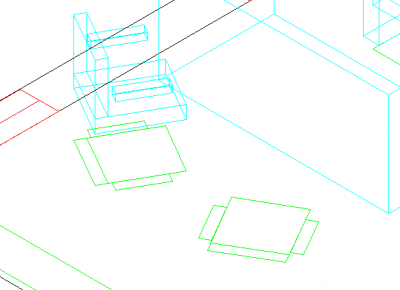
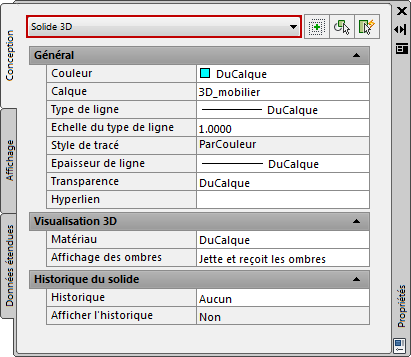
déplier
RUBAN de l'espace de travail MODÉLISATION 3D : Vue – Styles visuels –  Conceptuel
Conceptuel
RUBAN de l'espace de travail MODÉLISATION 3D : Début – Vue – Conceptuel
Conceptuel
BARRE D'OUTILS Styles visuels : Conceptuel
Conceptuel
FENÊTRE EN MOSAÏQUE : [Conceptuel]
RUBAN de l'espace de travail MODÉLISATION 3D : Début – Vue –
BARRE D'OUTILS Styles visuels :
FENÊTRE EN MOSAÏQUE : [Conceptuel]
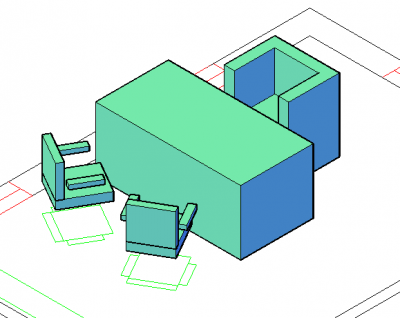

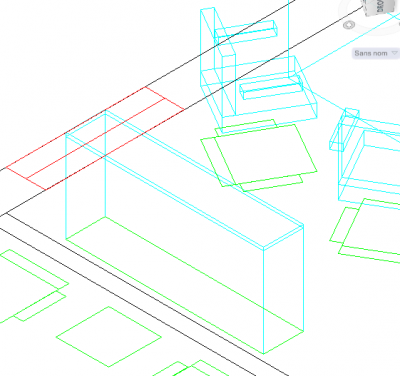

Fichier de pratique: