- Maintenant que vous avez créé un bloc monochrome dans le fichier 09 Salon A.dwg, agrandissez les trois portes à l'aide de la commande Zoom et déplacez à l'aide de la commande
 Panoramique pour afficher les portes rouges.
Panoramique pour afficher les portes rouges. - Sélectionnez la porte du dessus à l'aide d'une fenêtre de sélection.
- Ouvrez la palette
 Propriétés.
Propriétés. - Cliquez sur le
 triangle de divulgation à la droite du nom de calque Ar-por.
triangle de divulgation à la droite du nom de calque Ar-por. - Sélectionnez le calque 0. L'utilisation de ce calque permettra au bloc de s'afficher automatiquement de la couleur du calque courant à chaque insertion.
- Pointez dans la zone de dessin et appuyez sur la touche Échappement pour désélectionner la porte.
- Sélectionnez uniquement l'arc de porte qui vient d'être placé sur le calque 0.
- Ouvrez la palette
 Propriétés.
Propriétés. - Cliquez sur le
 triangle de divulgation à la droite de la couleur
triangle de divulgation à la droite de la couleur  DuCalque.
DuCalque. - Sélectionnez la couleur
 Bleu. Cet arc sélectionné restera bleu à chaque insertion de bloc, peu importe la couleur du calque courant à l'insertion.
Bleu. Cet arc sélectionné restera bleu à chaque insertion de bloc, peu importe la couleur du calque courant à l'insertion.  Masquez la palette et appuyez sur la touche Échappement pour désélectionner l'arc.
Masquez la palette et appuyez sur la touche Échappement pour désélectionner l'arc.- Activez la commande
 Créer un bloc.
Créer un bloc. - Inscrivez porte_30x4 dans la case Nom et désactivez les cases
 Spécifiez à l'écran. Assurez-vous que l'Unité de bloc est Pouces. Cliquez sur
Spécifiez à l'écran. Assurez-vous que l'Unité de bloc est Pouces. Cliquez sur  Choisir un point.
Choisir un point. - Activez
 Accrochage aux objets et cliquez sur
Accrochage aux objets et cliquez sur  Extrémité au coin où se trouve la penture de la porte.
Extrémité au coin où se trouve la penture de la porte. - Cliquez sur
 Choix des objets.
Choix des objets. - Sélectionnez la porte à l'aide d'une fenêtre de sélection.
- Appuyez sur Entrée pour revenir à la fenêtre Définition de bloc.
- Un petit aperçu du bloc créé apparait à la droite du nom. Lorsque vous quitterez la boite de définition de bloc, la porte sélectionnée sera transformée en bloc et restera au même endroit. Activez
 Supprimer pour ne pas laisser ce premier bloc à cet endroit. Il sera inséré au bon endroit par la suite à l'aide de la commande Insertion.
Supprimer pour ne pas laisser ce premier bloc à cet endroit. Il sera inséré au bon endroit par la suite à l'aide de la commande Insertion. - Si tout semble correct, cliquez sur OK pour terminer.
- Activez le calque Ar-por et utilisez la commande
 Insertion pour tester votre nouveau bloc.
Insertion pour tester votre nouveau bloc. - Si vous désirez refaire ce tutoriel, fermez le fichier sans l'enregistrer. Sinon, enregistrez-le dans le lecteur et le dossier que vous devez utiliser et nommez-le XXXX_09 Salon A.dwg. XXXX représente les quatre premiers caractères de votre code permanent.
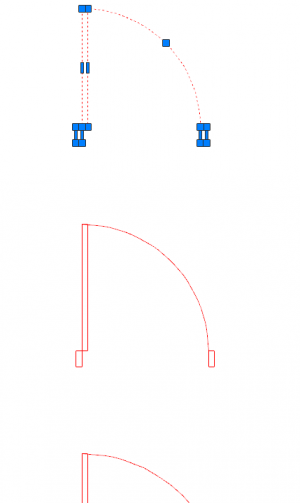
déplier
RUBAN : Vue – Palettes –  Propriétés
Propriétés
RUBAN : Début – Propriétés
Propriétés
BARRE D’OUTILS Standard : Propriétés
Propriétés
MENU CONTEXTUEL : Sélectionner objet – bouton droit – Propriétés
Propriétés
CLAVIER : pro
RUBAN : Début –
BARRE D’OUTILS Standard :
MENU CONTEXTUEL : Sélectionner objet – bouton droit –
CLAVIER : pro

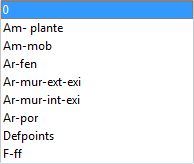

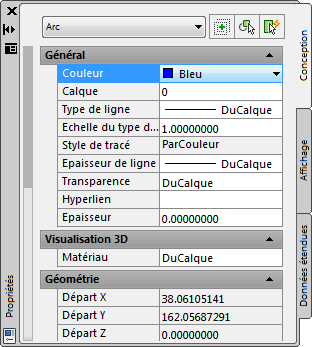
La couleur des blocs
déplier
déplier
Les blocs ont généralement une seule couleur. Mais certains d'entre eux doivent être constitués de segments de différentes couleurs. Nous les appelons « blocs polychromes ». Par exemple, sur une vue en plan, les portes sont représentées par des rectangles (panneau et cadres) et par un arc de cercle qui indique le sens d'ouverture. Cet arc doit être d'une couleur différente pour que l'on puisse lui attribuer un calibre plus fin à l'impression.
déplier
RUBAN : Insertion – Définition de bloc –  Créer un bloc
Créer un bloc
BARRE D’OUTILS Insertion : Créer un bloc
Créer un bloc
BARRE D’OUTILS Dessin : Créer un bloc
Créer un bloc
CLAVIER : bloc ou b
BARRE D’OUTILS Insertion :
BARRE D’OUTILS Dessin :
CLAVIER : bloc ou b
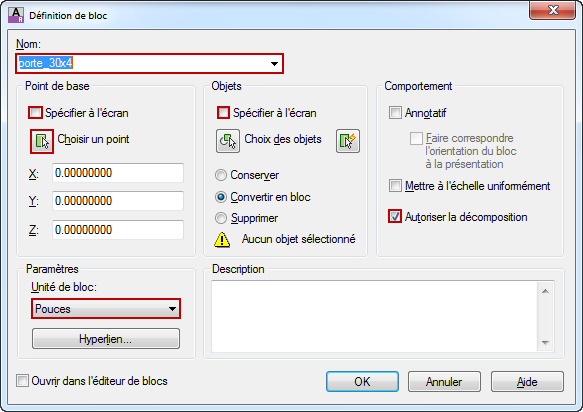
Spécifiez le point de base de l'insertion :


Choix des objets :
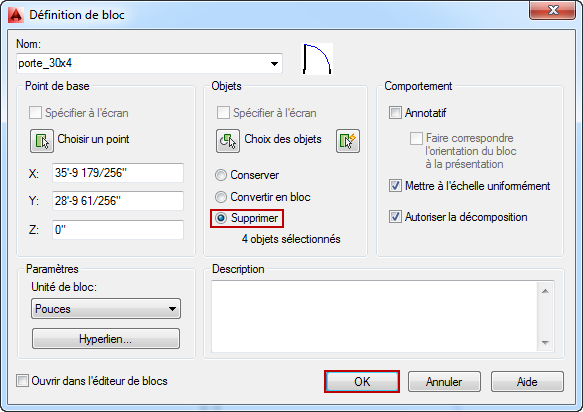
Fichier de pratique: