- Téléchargez et ouvrez le fichier 15 Bureau B.dwg. Fermez le calque 3D-Mobilier et placez le calque 3D-construction courant pour y placer les objets 2D qui seront créés avec la prochaine commande.
- Activez la commande
 Polyligne.
Polyligne. - Cliquez dans la fenêtre qui présente l'aménagement en plan, activez le mode
 Accrochage aux objets et dessinez une nouvelle polyligne fermée autour des deux murs extérieurs.
Accrochage aux objets et dessinez une nouvelle polyligne fermée autour des deux murs extérieurs. - Cliquez dans la fenêtre qui affiche l'aménagement en isométrie.
- Activez le calque 3D-Murs pour y placer les entités 3D qui seront créées avec la prochaine commande.
- Activez la commande
 Appuyer/tirer, sélectionnez la nouvelle polyligne, déplacez le curseur vers le haut (à l'aide du mode Ortho ou du repérage polaire) et donnez-lui une hauteur de 108".
Appuyer/tirer, sélectionnez la nouvelle polyligne, déplacez le curseur vers le haut (à l'aide du mode Ortho ou du repérage polaire) et donnez-lui une hauteur de 108". - Si vous désirez refaire ce tutoriel, fermez le fichier sans l'enregistrer. Sinon, enregistrez-le dans le lecteur et le dossier que vous devez utiliser et nommez-le XXXX_15 Bureau B.dwg. XXXX représente les quatre premiers caractères de votre code permanent.
Usage de Polyligne et de Appuyer/tirer
déplier
déplier
Voici une première manière de préparer les surfaces avant de donner de la hauteur à des murs Lorsque la surface qui doit être transformée en solide 3D est entourée de plusieurs objets, utilisez la commande Polyligne pour tracer un objet 2D fermé. Cette polyligne pourra être transformée en solide 3D avec Appuyer/tirer.
déplier
RUBAN : Début – Dessin –  Polyligne
Polyligne
BARRE D’OUTILS Dessin : Polyligne
Polyligne
CLAVIER : polylign ou po
BARRE D’OUTILS Dessin :
CLAVIER : polylign ou po
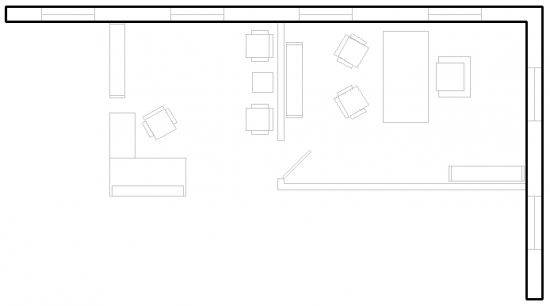
Entrez une commande :
déplier
RUBAN de l'espace de travail MODÉLISATION 3D : Début – Modélisation –  Appuyer/tirer
Appuyer/tirer
BARRE D’OUTILS Modélisation : Appuyer/tirer
Appuyer/tirer
BARRE D’OUTILS Modélisation :
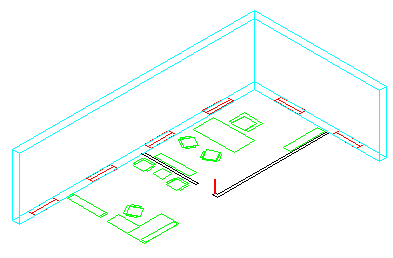
Fichier de pratique: