- Ouvrez le fichier 03 Postes de travail.dwg.
- Activez la commande Zoom, option
 Tout, et Zoom, option
Tout, et Zoom, option  Fenêtre, pour agrandir le dessin ENTRÉE DIRECTE_MODE ORTHO.
Fenêtre, pour agrandir le dessin ENTRÉE DIRECTE_MODE ORTHO. - Activez la commande
 Ligne.
Ligne.
Spécifiez le premier point : - Inscrivez 242,154 et appuyez sur Entrée pour commencer le segment.
- Activez
 Mode ortho (F8) situé au bas de l’écran dans la barre de statut, en vue d'utiliser l'entrée directe. Ce bouton est activé lorsqu’il apparait sur un fond bleu.
Mode ortho (F8) situé au bas de l’écran dans la barre de statut, en vue d'utiliser l'entrée directe. Ce bouton est activé lorsqu’il apparait sur un fond bleu. - Déplacez le curseur en dessous du point de départ, inscrivez 47 et appuyez sur Entrée. AutoCAD parcourt 47" verticalement dans la direction du curseur, soit vers le bas.
- Déplacez le curseur vers la droite, inscrivez 28 et appuyez sur Entrée pour compléter le deuxième segment. AutoCAD parcourt 28" horizontalement dans la direction du curseur, soit vers la droite.
- Déplacez le curseur vers le haut, inscrivez 75 et appuyez sur Entrée pour compléter le troisième segment.
- Déplacez le curseur vers la gauche, inscrivez 75 et appuyez sur Entrée pour compléter le quatrième segment.
- Déplacez le curseur vers le bas, inscrivez 28 et appuyez sur Entrée pour compléter le cinquième segment.
- Inscrivez C et appuyez sur Entrée pour obtenir un contour fermé.
- Si vous désirez refaire ce tutoriel, fermez le fichier sans l'enregistrer. Sinon, enregistrez-le dans le lecteur et le dossier que vous devez utiliser et nommez-le XXXX_03 Postes de travail.dwg. XXXX représente les quatre premiers caractères de votre code permanent.
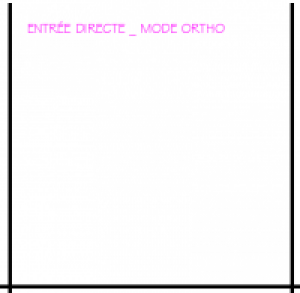
Entrez une commande :
Spécifiez le point suivant [ou annUler] :
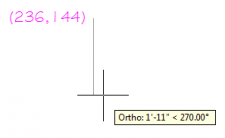
L'entrée directe
déplier
déplier
Il s'agit d'un outil qui permet de déplacer le curseur dans une direction précise, d'une distance inscrite au clavier. Le  Mode Ortho permet des déplacements horizontaux et verticaux alors que le
Mode Ortho permet des déplacements horizontaux et verticaux alors que le  Repérage polaire permet des déplacements à angle prédéterminé.
Repérage polaire permet des déplacements à angle prédéterminé.
Dans plusieurs cas, cet outil remplace avantageusement les coordonnées relatives.
Dans plusieurs cas, cet outil remplace avantageusement les coordonnées relatives.
Spécifiez le point suivant [ou annUler] :
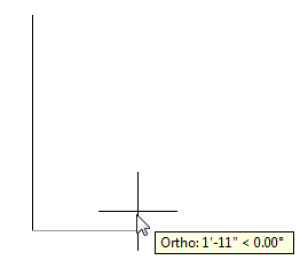
Spécifiez le point suivant [Clore/annUler] :
Spécifiez le point suivant [Clore/annUler] :
Spécifiez le point suivant [Clore/annUler] :
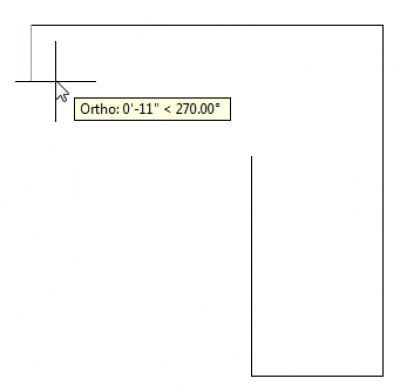
Spécifiez le point suivant [Clore/annUler] :
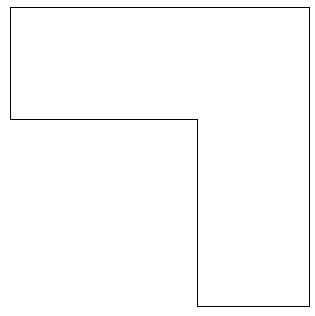
Fichier de pratique: