- Téléchargez et ouvrez le fichier 05_Salon C.dwg.
- Activez
 l'Accrochage aux objets et le
l'Accrochage aux objets et le  Mode ortho dans la barre d'état.
Mode ortho dans la barre d'état. - Sélectionnez le calque Ar-mur-ext-exi pour qu'il devienne
 Courant.
Courant. - Activez la commande
 Polyligne en vue de dessiner le contour fermé d'un canapé sectionnel.
Polyligne en vue de dessiner le contour fermé d'un canapé sectionnel. - Activez la commande
 Depuis, cliquez sur le coin intérieur des deux murs avec
Depuis, cliquez sur le coin intérieur des deux murs avec  Extrémité, inscrivez @6,-6 et appuyez sur Entrée pour commencer le premier segment de la polyligne à une distance de 6" de chaque mur.
Extrémité, inscrivez @6,-6 et appuyez sur Entrée pour commencer le premier segment de la polyligne à une distance de 6" de chaque mur. - Activez le mode Ortho dans la barre d'état, déplacez le curseur vers la droite, inscrivez 84 (ou 7') et appuyez sur Entrée pour compléter le premier segment de la polyligne.
- Déplacez le curseur vers le bas, inscrivez 36 et appuyez sur Entrée pour compléter le deuxième segment de la polyligne.
- Déplacez le curseur vers la gauche, inscrivez 48 et appuyez sur Entrée pour compléter le troisième segment de la polyligne.
- Déplacez le curseur vers le bas, inscrivez 66 et appuyez sur Entrée pour compléter le quatrième segment de la polyligne.
- Déplacez le curseur vers la gauche, inscrivez 36 et appuyez sur Entrée pour compléter le cinquième segment de la polyligne.
- Inscrivez C et appuyez sur Entrée pour clore la polyligne.
- Appuyez sur Entrée pour activer la commande Polyligne.
- Activez la commande
 Depuis, cliquez sur
Depuis, cliquez sur  Extrémité, au coin supérieur droit des deux murs, inscrivez @0,-6 et appuyez sur Entrée pour commencer le premier segment de la polyligne 6" sous le coin du meuble.
Extrémité, au coin supérieur droit des deux murs, inscrivez @0,-6 et appuyez sur Entrée pour commencer le premier segment de la polyligne 6" sous le coin du meuble. - Activez la commande
 Depuis, cliquez sur
Depuis, cliquez sur  Extrémité, au coin supérieur gauche du contour, inscrivez @6,-6 et appuyez sur Entrée pour compléter le premier segment de cette seconde polyligne, 6" avant la ligne verticale de gauche.
Extrémité, au coin supérieur gauche du contour, inscrivez @6,-6 et appuyez sur Entrée pour compléter le premier segment de cette seconde polyligne, 6" avant la ligne verticale de gauche. - Pour compléter le deuxième segment de cette polyligne, 18" avant la ligne horizontale du bas, cliquez sur
 Depuis, cliquez sur
Depuis, cliquez sur  Extrémité, au coin inférieur gauche du contour, inscrivez @6,18 et appuyez sur Entrée.
Extrémité, au coin inférieur gauche du contour, inscrivez @6,18 et appuyez sur Entrée. - Acvtivez le
 mode Ortho dans la barre d'état. Éloignez votre curseur pour éviter un accrochage aux objets, inscrivez 6 et appuyez sur Entrée pour compléter le troisième segment de cette polyligne.
mode Ortho dans la barre d'état. Éloignez votre curseur pour éviter un accrochage aux objets, inscrivez 6 et appuyez sur Entrée pour compléter le troisième segment de cette polyligne. - Appuyez sur la touche Échappement pour revenir à l’invite de commande.
- Agrandissez le meuble l'aide de Zoom, option
 Temps réel et
Temps réel et  Panoramique.
Panoramique. - Activez la commande
 Raccord pour arrondir certains coins des deux polylignes.
Raccord pour arrondir certains coins des deux polylignes. - Inscrivez R et appuyez sur Entrée pour spécifier le rayon désiré.
- Inscrivez 18 et appuyez sur Entrée.
- Cliquez sur le segment horizontal du bas pour commencer le raccord.
- Pour compléter le raccord, cliquez sur le segment vertical de gauche.
- Appuyez sur Entrée pour réactiver la commande Raccord.
- Cliquez sur le segment horizontal du bas, puis sur le segment vertical de droite.
- Complétez les raccords suivants.
- Appuyer sur la touche Échappement ou utilisez l’option Quitter pour terminer.
- Si vous désirez refaire ce tutoriel, fermez le fichier sans l'enregistrer. Sinon, enregistrez-le dans le lecteur et le dossier que vous devez utiliser et nommez-le XXXX_05 Salon C.dwg. XXXX représente les quatre premiers caractères de votre code permanent.
Entrez une commande :
déplier
BARRE D’OUTILS Dessin :
CLAVIER : polylign ou po
Spécifiez le point de départ :
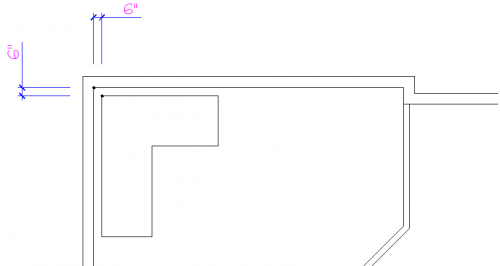
déplier
SOURIS : Bouton droit de la souris – Accrocher à -
CLAVIER : dep
Spécifiez le point suivant ou [Arc/Demi-larg/LOngueur /annUler/LArgeur] :
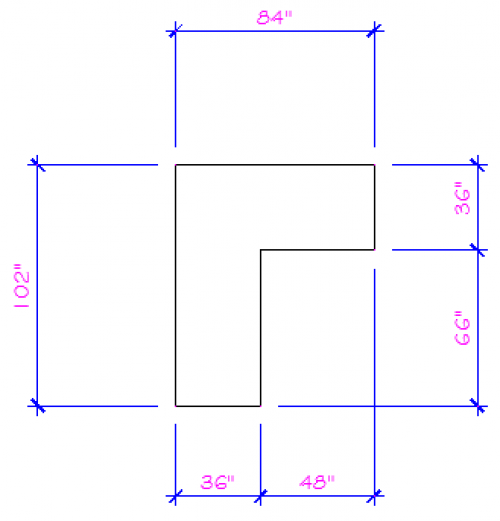
Spécifiez le point suivant ou [Arc/Clore/Demi-larg/Longueur/annUler/LArgeur] :
Spécifiez le point suivant ou [Arc/Clore/Demi-larg/Longueur/annUler/LArgeur] :
Spécifiez le point suivant ou [Arc/Clore/Demi-larg/Longueur/annUler/LArgeur] :
Spécifiez le point suivant ou [Arc/Clore/Demi-larg/Longueur/annUler/LArgeur] :
Spécifiez le point suivant ou [Arc/Clore/Demi-larg/Longueur/annUler/LArgeur] :
Entrez une commande :
déplier
Entrez une commande:), appuyez sur Entrée pour activer la dernière commande qui a été utilisée.
Spécifiez le point de départ :
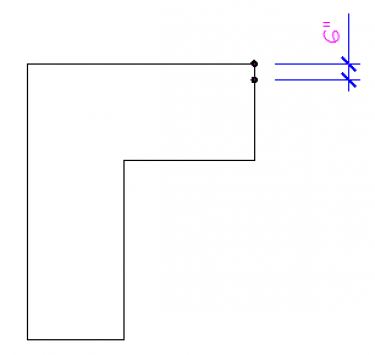
Spécifiez le point suivant ou [Arc/Demi-larg/LOngueur /annUler/LArgeur] :

Spécifiez le point suivant ou [Arc/Clore/Demi-larg/Longueur/annUler/LArgeur] :
Spécifiez le point suivant ou [Arc/Clore/Demi-larg/Longueur/annUler/LArgeur] :
Entrez une commande :
Entrez une commande :
déplier
BARRE D’OUTILS Modifications :
CLAVIER : raccord ou ra
Sélectionnez le premier objet ou [annuler/Polyligne/Rayon/Ajuster/Multiple] :
Spécifiez le rayon du raccord :
Sélectionnez le premier objet ou [annuler/Polyligne/Rayon/Ajuster/Multiple] :
Sélectionnez le deuxième objet ou utilisez la touche Maj pour appliquer un coin ou [Rayon] :

Entrez une commande :
Sélectionnez le premier objet ou [annuler/Polyligne/Rayon/Ajuster/Multiple] :
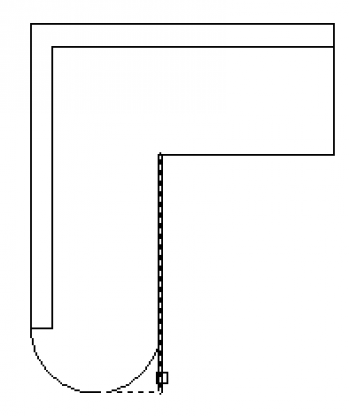
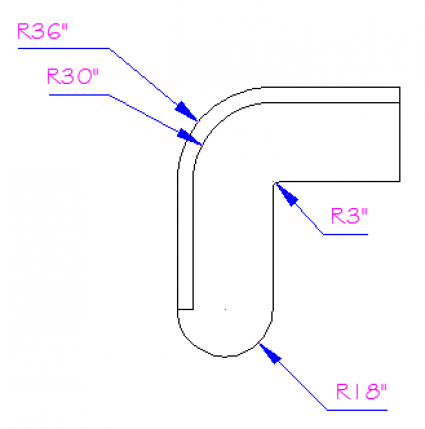
Sélectionnez l’objet à décaler ou [Quitter/annUler] :