- Téléchargez et ouvrez le fichier 11 Mise en page C.dwg. Vous allez modifier un tableau à l'aide de ses poignées.
- Cliquez sur le tableau. Cliquez ensuite sur la poignée carrée centrale pour l'activer.
- Désactivez les boutons de la barre d'état si nécessaire et déplacez le curseur vers la gauche. Cliquez pour fixer la nouvelle largeur des colonnes.
- Appuyez sur Échappement pour passer à l'étape suivante.
- Cliquez dans la case 5, appuyez sur le bouton droit de la souris et cliquez sur Rangée – Insérer en-dessous.
- Insérez les données suivantes dans les deux nouvelles cases.
- Activez la commande
 Table.
Table. - Sélectionnez le style de tableau Mobilier et cliquez sur Modifier… Vous allez modifier les paramètres pour tous les tableaux du style Mobilier.
- Sélectionnez le type de cellules Titre et inscrivez 1/16 comme nouvelle valeur pour les marges.
- Sélectionnez le type de cellules En-tête et le style de texte stylus_1sur8. Cliquez sur OK pour compléter les changements relatifs au style de tableau.
- Vous devriez obtenir ceci.
- Si vous désirez refaire ce tutoriel, fermez le fichier sans l'enregistrer. Sinon, enregistrez-le dans le lecteur et le dossier que vous devez utiliser et nommez-le XXXX_11 Mise en page C.dwg. XXXX représente les quatre premiers caractères de votre code permanent.
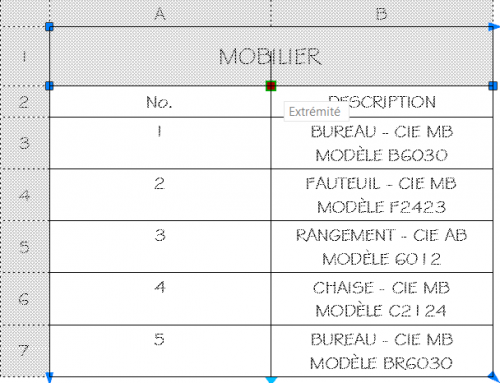
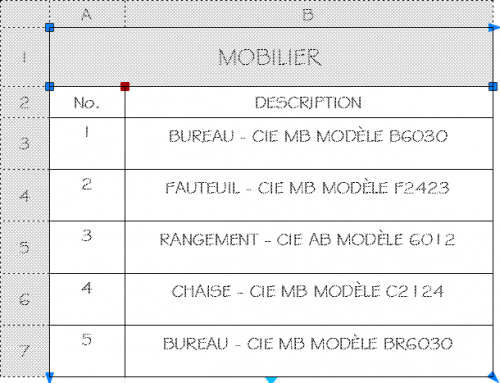
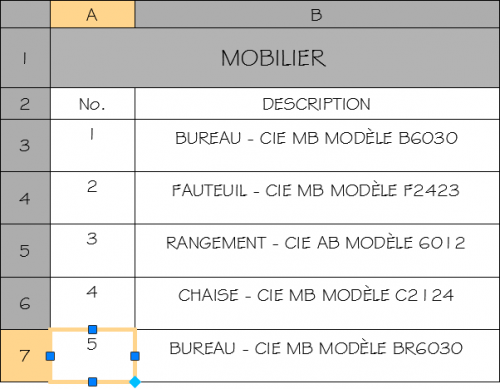
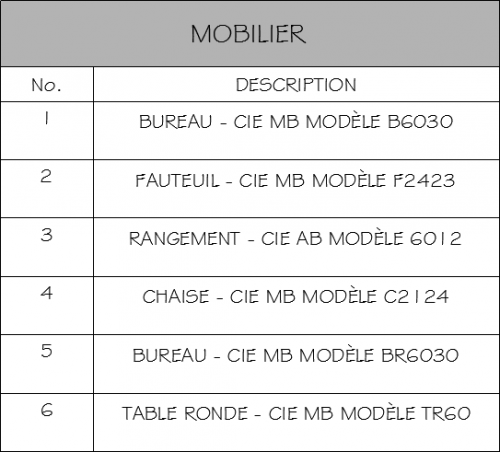
Entrez une commande :
déplier
RUBAN : Annoter – Tableaux –  Table
Table
RUBAN : Début – Annotation – Table
Table
BARRE D’OUTILS Dessin : Table
Table
CLAVIER : tableau
RUBAN : Début – Annotation –
BARRE D’OUTILS Dessin :
CLAVIER : tableau
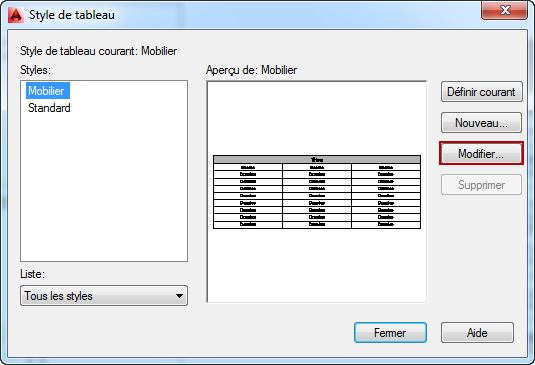

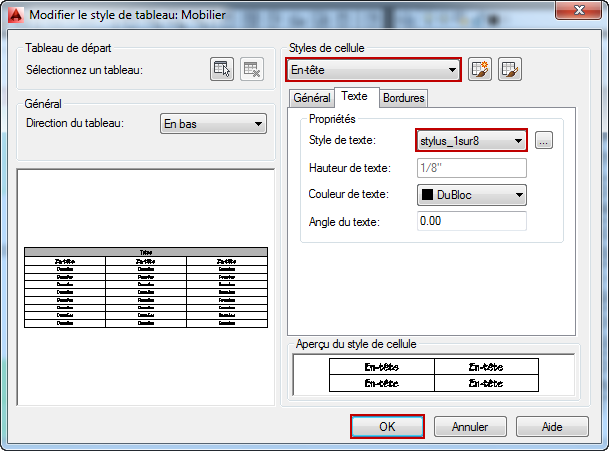
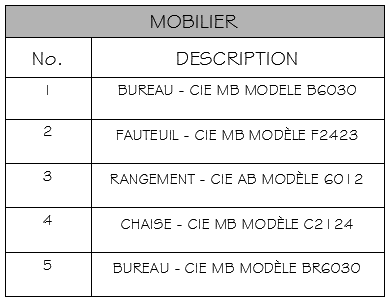
Fichier de pratique: