- Téléchargez et ouvrez le fichier 16 Tables C.dwg.
- Activez la fenêtre mosaïque de gauche [Isométrie orientée SO][Filaire 2D] et agrandissez-la de façon à voir le rectangle 2D et la ligne verticale rouge. Vous ne devez pas sélectionner ces entités.
- Activez l'espace de travail Modélisation 3D.
- Activez la commande
 Révolution.
Révolution. - Sélectionnez le petit rectangle situé sous le profil de la lampe et appuyez sur Entrée.
- Inscrivez O et appuyez sur Entrée pour sélectionner l'objet qui agira à titre d'axe de rotation.
- Sélectionnez la ligne verticale rouge et appuyez sur Entrée.
- Inscrivez 25 et appuyez sur Entrée.
- Sélectionnez cette nouvelle pièce et activez la commande
 Réseau polaire.
Réseau polaire. - Inscrivez 3 éléments répartis sur 360 degrés dans un réseau non associatif, puis cliquez sur Fermez le réseau.
- Activez la commande
 Révolution.
Révolution. - Sélectionnez le profil (polyligne) fermé de la lampe ainsi que la ligne droite qui permettront de faire apparaitre l'abat-jour. Appuyez sur Entrée.
- Cliquez sur
 Extrémité au bas du profil.
Extrémité au bas du profil. - Cliquez sur
 Quadrant en haut du profil.
Quadrant en haut du profil. - Inscrivez 360 et appuyez sur Entrée.
- Si vous désirez refaire ce tutoriel, fermez le fichier sans l'enregistrer. Sinon, enregistrez-le dans le lecteur et le dossier que vous devez utiliser et nommez-le XXXX_16 Tables C.dwg. XXXX représente les quatre premiers caractères de votre code permanent.
déplier
BARRE D'OUTILS D'ACCÈS RAPIDE :  Espace de travail – Modélisation 3D
Espace de travail – Modélisation 3D
BARRE DE STATUT : Passage d'un espace de travail à un autre – Modélisation 3D
Passage d'un espace de travail à un autre – Modélisation 3D
BARRE DE STATUT :
Entrez une commande :
déplier
RUBAN de l'espace de travail MODÉLISATION 3D : Début – Modélisation –  Révolution
Révolution
RUBAN de l'espace de travail MODÉLISATION 3D : Solide – Solide – Révolution
Révolution
CLAVIER : Revolution ou rev
RUBAN de l'espace de travail MODÉLISATION 3D : Solide – Solide –
CLAVIER : Revolution ou rev
Densité filaire courante : ISOLINES=4, Mode de création de profils fermés = Solide Sélectionnez les objets qui subiront une révolution ou [MOde] :
Spécifiez le point de départ de l'axe ou définissez l'axe par [Objet/X/Y/Z] :
Sélectionnez un objet :
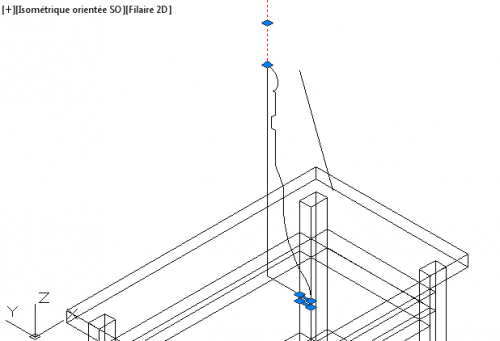
Spécifiez un angle de révolution ou [angle de DEpart/Inverser/EXpression] <360> :
Entrez une commande :
déplier
RUBAN : Début – Modification –  Réseau polaire
Réseau polaire
BARRE D’OUTILS : Modification : Réseau polaire
Réseau polaire
BARRE D’OUTILS Baroutil_réseau : Réseau polaire
Réseau polaire
CLAVIER : reseau ou re, option p
BARRE D’OUTILS : Modification :
BARRE D’OUTILS Baroutil_réseau :
CLAVIER : reseau ou re, option p
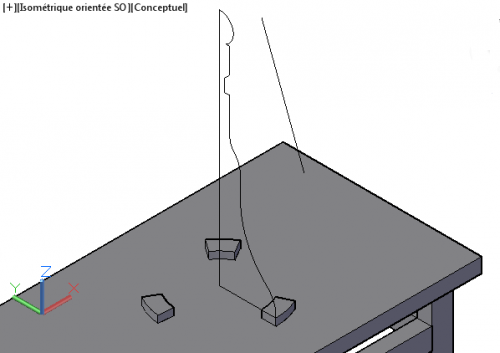
Entrez une commande :
Densité filaire courante : ISOLINES=4, Mode de création de profils fermés = Solide Sélectionnez les objets qui subiront une révolution ou [MOde] :
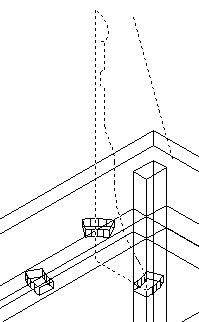
Spécifiez le point de départ de l'axe ou définissez l'axe par [Objet/X/Y/Z] :
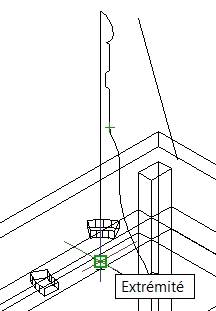
Spécifiez l'extrémité de l'axe :
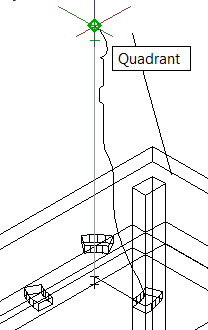
Spécifiez un angle de révolution ou [angle de DEpart/Inverser/EXpression] <360> :
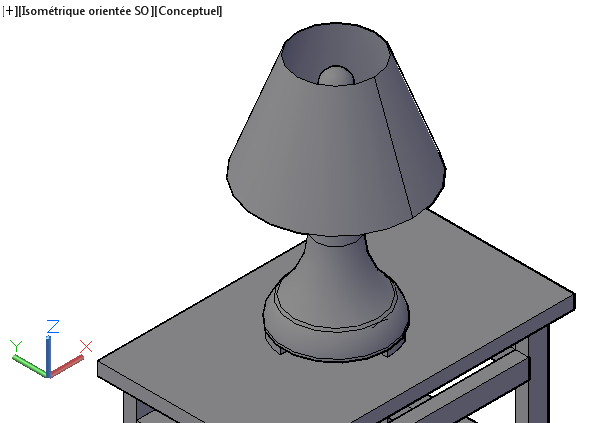
Usage de la commande Révolution
déplier
déplier
L'utilisation de la commande Révolution sur un objet fermé, tels un rectangle ou une polyligne fermée, crée automatiquement un solide 3D qui peut ensuite être utilisé avec les autres commandes du présent module.
L'utilisation de la commande Révolution sur un objet ouvert, telles une ligne ou une polyligne ouverte, crée automatiquement un maillage. Ce type d'objet ne peut être uni ou soustrait. Il ne peut pas non plus générer de vues orthogonales à l'aide de la commande Solprofil.
L'utilisation de la commande Révolution sur un objet ouvert, telles une ligne ou une polyligne ouverte, crée automatiquement un maillage. Ce type d'objet ne peut être uni ou soustrait. Il ne peut pas non plus générer de vues orthogonales à l'aide de la commande Solprofil.
Fichier de pratique: