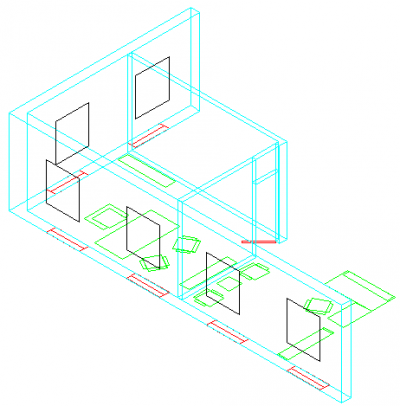- Téléchargez et ouvrez le fichier 15 Bureau C.dwg.
- Activez la fenêtre de gauche qui présente la vue [Isométrique N-O][Filaire 2D].
- Activez la commande Zoom pour agrandir la vue sur les deux fenêtres illustrées ci-dessous. Vous allez déplacer le zéro absolu (0,0) pour simplifier votre travail.
- Activez le calque 3D-Construction.
- Activez la commande
 3 points. Vous allez placer un nouveau zéro absolu pour faciliter l'ajout de nouvelles entités 3D.
3 points. Vous allez placer un nouveau zéro absolu pour faciliter l'ajout de nouvelles entités 3D. - Cliquez sur
 Extrémité, là où le zéro absolu sera significatif.
Extrémité, là où le zéro absolu sera significatif. - Cliquez sur
 Extrémité à la droite de l'origine pour déterminer la nouvelle direction de l'axe X.
Extrémité à la droite de l'origine pour déterminer la nouvelle direction de l'axe X. - Activez
 Mode ortho, déplacez le curseur vers le haut et cliquez pour déterminer la nouvelle direction de l'axe Y.
Mode ortho, déplacez le curseur vers le haut et cliquez pour déterminer la nouvelle direction de l'axe Y. - Activez la commande
 Rectangle.
Rectangle. - Inscrivez 0,32 et appuyez sur Entrée pour situer le coin inférieur gauche du rectangle (point A sur l'image ci-dessous). Ces coordonnées absolues sont déterminées à partir du nouvel emplacement de l'origine.
- Inscrivez @42,48 et appuyez sur Entrée pour compléter le rectangle (point B).
- Activez la commande
 3 points. Vous allez déterminer un nouvel emplacement temporaire pour le zéro absolu et ainsi faciliter l'ajout de nouvelles entités 3D.
3 points. Vous allez déterminer un nouvel emplacement temporaire pour le zéro absolu et ainsi faciliter l'ajout de nouvelles entités 3D. - Cliquez sur
 Extrémité, là où le zéro absolu sera utile.
Extrémité, là où le zéro absolu sera utile. - Cliquez sur
 Extrémité à la droite de l'origine pour déterminer la nouvelle direction de l'axe X.
Extrémité à la droite de l'origine pour déterminer la nouvelle direction de l'axe X. - Activez
 Mode ortho, déplacez le curseur vers le haut et cliquez pour déterminer la nouvelle direction de l'axe Y.
Mode ortho, déplacez le curseur vers le haut et cliquez pour déterminer la nouvelle direction de l'axe Y. - Activez la commande
 Rectangle.
Rectangle. - Inscrivez 0,32 et appuyez sur Entrée pour situer le coin inférieur gauche du rectangle.
- Inscrivez @42,48 et appuyez sur Entrée pour compléter le rectangle.
- Activez la commande Zoom pour réduire le dessin dans la fenêtre mosaïque de gauche.
- Activez la commande
 Copier.
Copier. - Cliquez sur le premier rectangle comme illustré ci-dessous.
- Cliquez sur
 Extrémité sur la fenêtre située sous le rectangle sélectionné.
Extrémité sur la fenêtre située sous le rectangle sélectionné. - Activez
 Accrochage aux objets et cliquez sur chaque
Accrochage aux objets et cliquez sur chaque  Extrémité des trois prochaines fenêtres.
Extrémité des trois prochaines fenêtres. - Activez la commande
 Copier.
Copier. - Cliquez sur le premier rectangle, comme illustré ci-dessous et appuyez sur Entrée.
- Cliquez sur
 Extrémité sous le rectangle sélectionné.
Extrémité sous le rectangle sélectionné. - Cliquez sur
 Extrémité de l'autre fenêtre située sur ce même mur. Vous devriez obtenir ce qui suit.
Extrémité de l'autre fenêtre située sur ce même mur. Vous devriez obtenir ce qui suit. - Si vous désirez refaire ce tutoriel, fermez le fichier sans l'enregistrer. Sinon, enregistrez-le dans le lecteur et le dossier que vous devez utiliser et nommez-le XXXX_15 Bureau C.dwg. XXXX représente les quatre premiers caractères de votre code permanent.
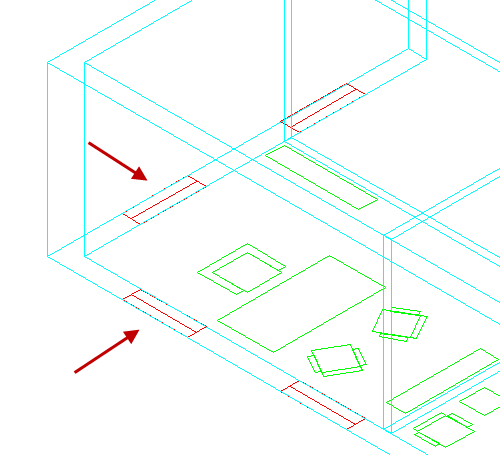
Entrez une commande :
déplier
RUBAN : Vue – Coordonnées –
BARRE D’OUTILS Coordonnées :
déplier
L'icône du SCU peut être représentée de différentes façons.
En deux dimensions :
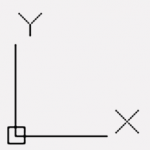
En trois dimensions, lorsque le style visuel est Filaire 2D :
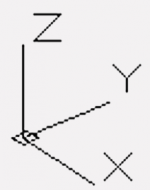
En trois dimensions, lorsque le style visuel est Filaire, Conceptuel, Masqué 3D ou Réaliste :

Spécifiez la nouvelle origine <0,0,0> :
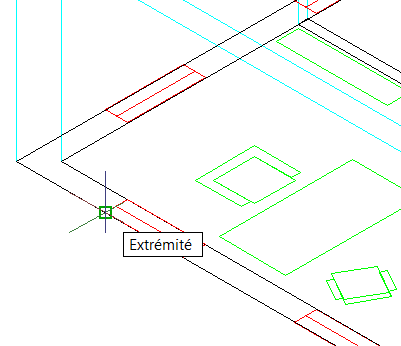
Spécifiez un point dans la zone positive de l'axe X :
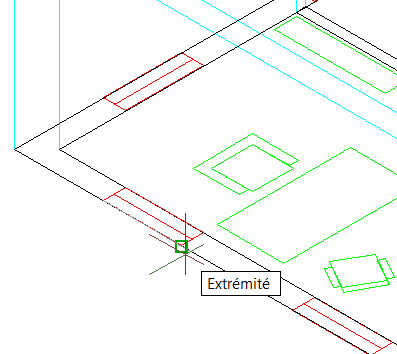
Spécifiez un point dans la zone positive de l'axe Y du plan XY :
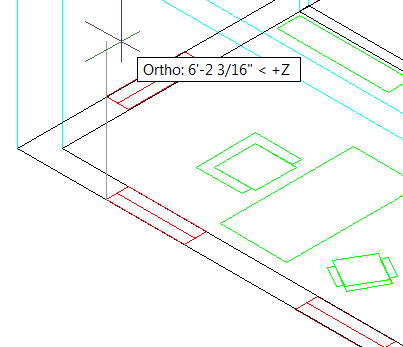
Entrez une commande :
déplier
BARRE D’OUTILS Dessin :
CLAVIER : rectangle ou rec
Spécifiez le premier coin ou [Chanfrein/Elévation/Raccord/Hauteur/Largeur] :
Spécifiez un autre coin ou [Aire/Cotes/Rotation] :
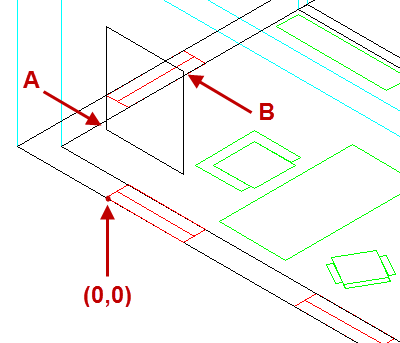
Entrez une commande :
Spécifiez la nouvelle origine <0,0,0> :

Spécifiez un point dans la zone positive de l'axe X :
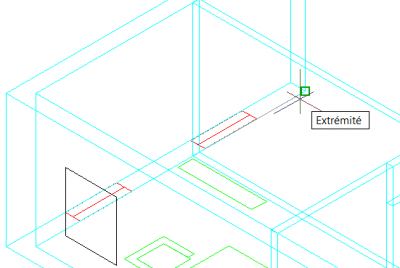
Spécifiez un point dans la zone positive de l'axe Y du plan XY :

Entrez une commande :
Spécifiez le premier coin ou [Chanfrein/Elévation/Raccord/Hauteur/Largeur] :
Spécifiez un autre coin ou [Aire/Cotes/Rotation] :
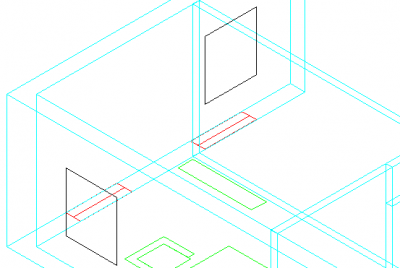
Entrez une commande :
déplier
BARRE D’OUTILS Modification :
CLAVIER : copier ou cp
Choix des objets :
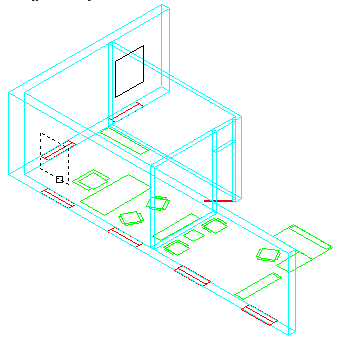
Spécifiez le point de base ou [Déplacement/mOde] :

Spécifiez le deuxième point ou [Réseau] :
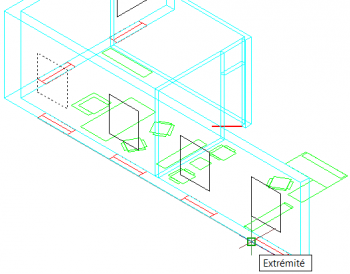
Entrez une commande :
Choix des objets :
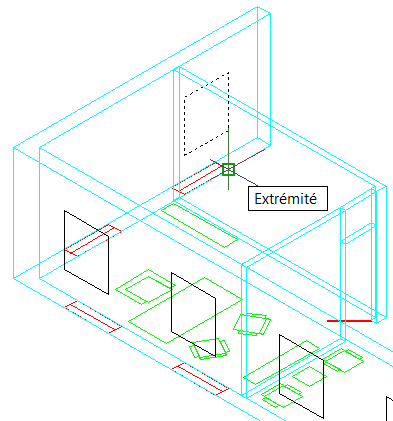
Spécifiez le point de base ou [Déplacement/mOde] :
Spécifiez le deuxième point ou [Réseau] :