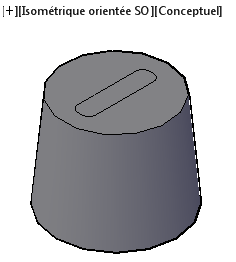- Téléchargez et ouvrez le fichier 16 Robinetterie.dwg.
- Activez l'espace de travail Modélisation 3D.
- Activez la fenêtre mosaïque de gauche [Isométrique orientée SO][Filaire 2D] et agrandissez-la.
- Activez la commande
 Extrusion.
Extrusion. - Cliquez sur le contour fermé et appuyez sur Entrée.
- Inscrivez 2 et appuyez sur Entrée.
- Activez la commande
 Copier.
Copier. - Sélectionnez l'extrusion 3D et copiez-la 2" plus haut à l'aide du
 mode Ortho.
mode Ortho. - Activez la commande
 Déplacer.
Déplacer. - Sélectionnez le rectangle aux coins arrondis et déplacez-le 4" plus haut à l'aide du
 mode Ortho.
mode Ortho. - Agrandissez l'autre dessin 2D à l'aide des commandes Zoom et
 Panoramique.
Panoramique. - Activez la commande
 Extrusion.
Extrusion. - Cliquez sur le cercle et appuyez sur Entrée.
- Inscrivez E et appuyez sur Entrée.
- Inscrivez 5 et appuyez sur Entrée.
- Inscrivez 2 et appuyez sur Entrée.
- Activez la commande
 Déplacer.
Déplacer. - Sélectionnez le rectangle aux coins arrondis et déplacez-le 2" plus haut à l'aide du
 mode Ortho.
mode Ortho. - Si vous désirez refaire ce tutoriel, fermez le fichier sans l'enregistrer. Sinon, enregistrez-le dans le lecteur et le dossier que vous devez utiliser et nommez-le XXXX_16 Robinetterie.dwg. XXXX représente les quatre premiers caractères de votre code permanent.
déplier
BARRE DE STATUT :
Entrez une commande :
déplier
RUBAN de l'espace de travail MODÉLISATION 3D : Solide – Solide –
CLAVIER : Extrusion ou ext
Densité filaire courante : ISOLINES=4, Mode de création de profils fermés = Solide Sélectionnez les objets à extruder ou [MOde] : _MO Mode de création de profils fermés [SOlide/SUrface] : Sélectionnez les objets à extruder ou [MOde] :
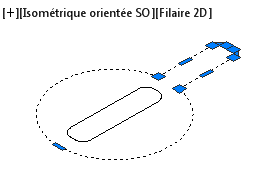
Spécifiez la hauteur de l'extrusion ou [Direction/Chemin/angle d'Extrusion/exPression] :
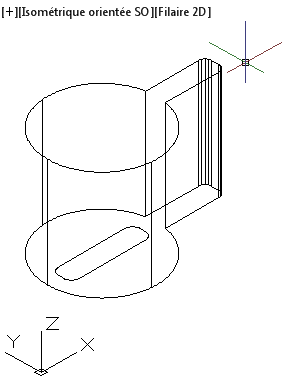
Entrez une commande :
déplier
BARRE D’OUTILS Modification :
CLAVIER : copier ou cp
Entrez une commande :
déplier
BARRE D’OUTILS Modification :
CLAVIER : deplacer ou dp
Choix des objets :
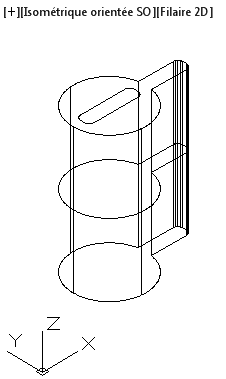
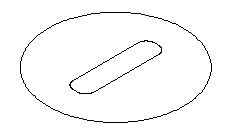
Entrez une commande :
Densité filaire courante : ISOLINES=4, Mode de création de profils fermés = Solide Sélectionnez les objets à extruder ou [MOde] : _MO Mode de création de profils fermés [SOlide/SUrface] : Sélectionnez les objets à extruder ou [MOde] :
Spécifiez la hauteur de l'extrusion ou [Direction/Chemin/angle d'Extrusion/exPression] :
Spécifiez l'angle d'extrusion ou [Expression] <0> :
Spécifiez la hauteur de l'extrusion ou [Direction/Chemin/angle d'Extrusion/exPression] :
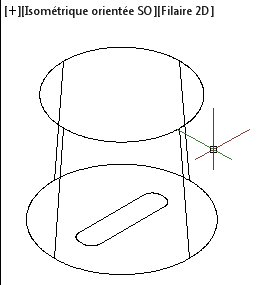
Entrez une commande :
Choix des objets :