- Dans le fichier 02 Élévation Salon A.dwg, désactivez tous les boutons de la barre d'état, au bas de l'écran.
- Activez la commande Zoom, option
 Tout. Ceci permet de voir l'espace de travail en entier. C'est une excellente habitude à développer dès l'ouverture du fichier.
Tout. Ceci permet de voir l'espace de travail en entier. C'est une excellente habitude à développer dès l'ouverture du fichier. - Activez la commande Zoom, option
 Fenêtre pour agrandir une zone du dessin.
Fenêtre pour agrandir une zone du dessin. - Cliquez au-dessus et à la gauche du cadre, comme illustré ci-dessous.

- Déplacez le curseur en dessous du cadre, côté droit, puis cliquez.

- Le dessin est agrandi une première fois. Activez à nouveau la commande Zoom, option
 Fenêtre pour agrandir un détail de cette toile.
Fenêtre pour agrandir un détail de cette toile. - Cliquez entre deux lignes, comme illustré ci-dessous. Si vous cliquez sur une ligne, des carrés bleus apparaissent. Appuyez alors sur la touche Échappement et recommencez.

- Déplacez le curseur vers le bas, à droite, et cliquez pour compléter la fenêtre d'agrandissement.
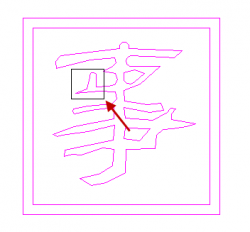
- Le dessin est agrandi une deuxième fois.
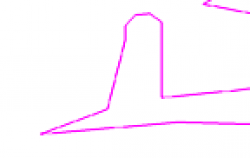
- Activez la commande Zoom, option
 Précédent pour revenir à l'agrandissement précédent.
Précédent pour revenir à l'agrandissement précédent. - Déplacez la feuille de travail pour afficher le tableau situé à la droite de celui actuellement à l'écran. Activez la commande
 Panoramique.
Panoramique. - Placez le curseur à la droite de la zone de dessin et appuyez sur le bouton gauche de la souris. Vous allez déplacer la feuille de travail vers la gauche.
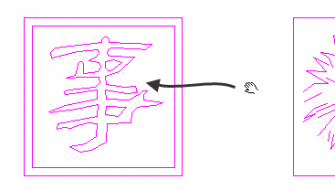
- Gardez le bouton gauche enfoncé et déplacez le curseur vers la gauche pour faire apparaître le cadre de droite.
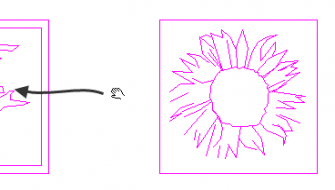
- Apuyez sur Entrée pour quitter la commande.
- la touche Entrée
- la touche Échappement
- sélectionner Quitter dans le menu contextuel disponible en cliquant sur le bouton droit de la souris
- Activez la commande Zoom, option
 Temps réel pour agrandir ou réduire légèrement.
Temps réel pour agrandir ou réduire légèrement. - Tournez la molette de la souris vers le haut pour agrandir ou vers le bas pour réduire l'image.
- Fermez le dessin à l'aide de la commande
 Fermer.
Fermer. - AutoCAD vérifie avec vous si vous désirez enregistrer votre dessin. En général, vous devrez cliquez sur Oui mais dans le tutoriel en cours, cliquez sur Non.
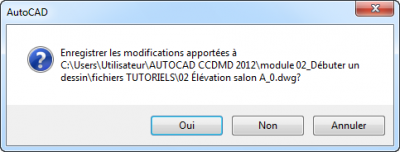
Barre d'état
déplier
déplier
Les boutons de la barre d'état sont activés lorsqu'ils sont bleus. En cliquant sur un bouton activé, il passe du bleu au gris.
Lorsque tout est désactivé, vous devriez donc obtenir ceci:

Lorsque tout est désactivé, vous devriez donc obtenir ceci:
Entrez une commande :
Zoom -  Tout
Tout
déplier
déplier
RUBAN : Vue – Navigation 2D –  ToutTout
ToutTout
BARRE D’OUTILS Standard : Zoom Tout
Zoom Tout
BARRE D'OUTILS Zoom : Zoom tout
Zoom tout
CLAVIER : zoom ou z suivi de l'option t
SOURIS : doublecliquer sur la molette
CUBE DE VISUALISATION :
BARRE D’OUTILS Standard :
BARRE D'OUTILS Zoom :
CLAVIER : zoom ou z suivi de l'option t
SOURIS : doublecliquer sur la molette
CUBE DE VISUALISATION :
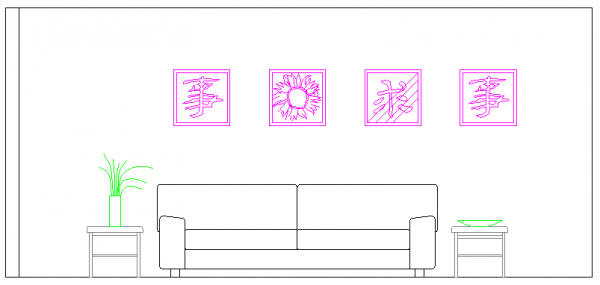
Entrez une commande :
Zoom -  Fenêtre
Fenêtre
déplier
déplier
RUBAN : Vue – Navigation 2D –  Fenêtre
Fenêtre
BARRE D’OUTILS Standard : Zoom Fenêtre
Zoom Fenêtre
BARRE D'OUTILS Zoom : Zoom fenêtre
Zoom fenêtre
CLAVIER : zoom ou z suivi de l'option f
CUBE DE VISUALISATION :
BARRE D’OUTILS Standard :
BARRE D'OUTILS Zoom :
CLAVIER : zoom ou z suivi de l'option f
CUBE DE VISUALISATION :
Spécifiez un premier coin :
Spécifiez le coin opposé :
Entrez une commande :
Spécifiez un premier coin :
Spécifiez le coin opposé :
Entrez une commande :
Zoom -  Précédent
Précédent
déplier
déplier
RUBAN : Vue – Navigation 2D –  Précédent
Précédent
BARRE D’OUTILS Standard : Zoom précédent
Zoom précédent
BARRE D'OUTILS Zoom : Zoom précédent
Zoom précédent
CLAVIER : zoom ou z suivi de l'option p
CUBE DE VISUALISATION :
BARRE D’OUTILS Standard :
BARRE D'OUTILS Zoom :
CLAVIER : zoom ou z suivi de l'option p
CUBE DE VISUALISATION :

déplier
RUBAN : Vue – Navigation 2D –  Panoramique
Panoramique
BARRE D’OUTILS Standard : Panoramique
Panoramique
CLAVIER : pan
SOURIS : Appuyer sur la molette
CUBE DE VISUALISATION :
BARRE D’OUTILS Standard :
CLAVIER : pan
SOURIS : Appuyer sur la molette
CUBE DE VISUALISATION :
Usage de Panoramique
déplier
déplier
La commande  Panoramique fonctionne comme si une petite main déplaçait la feuille de travail dans la direction désirée sans jamais affecter le zoom du dessin.
Panoramique fonctionne comme si une petite main déplaçait la feuille de travail dans la direction désirée sans jamais affecter le zoom du dessin.
Il est possible de relâcher le bouton gauche, de replacer le curseur et d'effectuer un autre déplacement.
Il est possible de relâcher le bouton gauche, de replacer le curseur et d'effectuer un autre déplacement.
Quitter une commande
déplier
déplier
Voici trois façons de quitter une commande en cours d'utilisation :
Entrez une commande :
Zoom -  Temps réel
Temps réel
déplier
déplier
RUBAN : Vue – Navigation 2D –  Temps réel
Temps réel
BARRE D’OUTILS Standard : Zoom en temps réel
Zoom en temps réel
SOURIS : Tourner la molette
CUBE DE VISUALISATION :
BARRE D’OUTILS Standard :
SOURIS : Tourner la molette
CUBE DE VISUALISATION :
Usage du Zoom - Temps réel
déplier
déplier
L'option  Temps réel de la commande Zoom est appréciée, mais elle peut causer des problèmes lorsque la carte graphique de l'ordinateur n'est pas assez performante. Il est donc recommandé d'utiliser cette option uniquement pour de petits changements de formats, surtout lorsque le fichier en cours est très lourd en termes d'espace mémoire.
Temps réel de la commande Zoom est appréciée, mais elle peut causer des problèmes lorsque la carte graphique de l'ordinateur n'est pas assez performante. Il est donc recommandé d'utiliser cette option uniquement pour de petits changements de formats, surtout lorsque le fichier en cours est très lourd en termes d'espace mémoire.
Fichier de pratique: