- Téléchargez et ouvrez le fichier 16 Tables E.dwg.
- Activez la fenêtre mosaïque de droite [Haut][Filaire 2D].
- Sélectionnez la vue [Isométrique orientée SO][Conceptuel].
- Activez la commande
 Ligne.
Ligne. - Commencez la ligne au milieu des deux pieds arrière de la table. Gardez la touche Maj enfoncée et cliquez sur le bouton droit de la souris pour faire apparaitre le menu contextuel suivant. Cliquez sur Milieu entre 2 points.
- Cliquez sur
 Extrémité au bas du premier pied.
Extrémité au bas du premier pied. - Cliquez sur
 Extrémité au bas du deuxième pied.
Extrémité au bas du deuxième pied. - Complétez la ligne 18" vers l'arrière en activant le
 mode Ortho.
mode Ortho. - Activez la fenêtre mosaïque de droite et activez la vue [Haut][Filaire 2D].
- Activez la commande
 Créer un bloc.
Créer un bloc. - Nommez ce bloc Table 23_14_19. Ces nombres sont les dimensions en X, Y et Z de ce meuble.
- Assurez-vous que l'Unité de bloc est le Pouce. Désactivez la case
 Spécifiez à l'écran située dans la section Point de base et cliquez sur
Spécifiez à l'écran située dans la section Point de base et cliquez sur  Choisir un point.
Choisir un point. - Sélectionnez
 Extrémité de la ligne au sol comme point d'insertion.
Extrémité de la ligne au sol comme point d'insertion. - Cliquez sur
 Choix des objets en vue de sélectionner le bloc.
Choix des objets en vue de sélectionner le bloc. - Sélectionnez la table à l'aide d'une fenêtre de sélection. La ligne au sol ne doit pas être sélectionnée. Elle n'aura servi qu'à positionner plus facilement le point d'insertion du bloc.
- Testez votre nouveau bloc en l'insérant vu de [Haut].
- Si vous désirez refaire ce tutoriel, fermez le fichier sans l'enregistrer. Sinon, enregistrez-le dans le lecteur et le dossier que vous devez utiliser et nommez-le XXXX_16 Tables E.dwg. XXXX représente les quatre premiers caractères de votre code permanent.
Le point d'insertion d'un bloc 3D
déplier
déplier
La seule étape particulière lors de la création d'un bloc 3D concerne l'emplacement du point d'insertion. Dans plusieurs situations, il est difficile de sélectionner le point d'insertion adéquat sans l'ajout d'une ligne de repère. Dans l'exemple qui suit, nous désirons que ce point soit au sol, derrière la table. Pour y arriver, il faudra mesurer, puis dessiner une ligne de repère.
Entrez une commande :
Spécifiez le premier point:
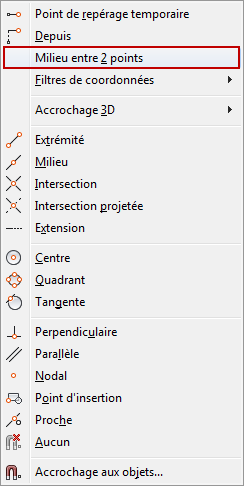
Spécifiez le premier point: _m2p Premier point du milieu :
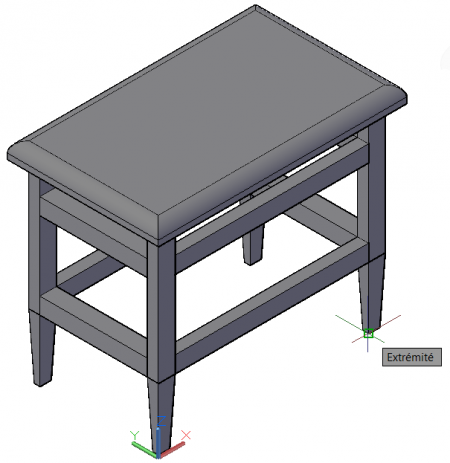
Spécifiez le premier point : _m2p Premier point du milieu : Deuxième point du milieu :

Spécifiez le premier point: _m2p Premier point du milieu : Deuxième point du milieu : Spécifiez le point suivant ou [annUler] :
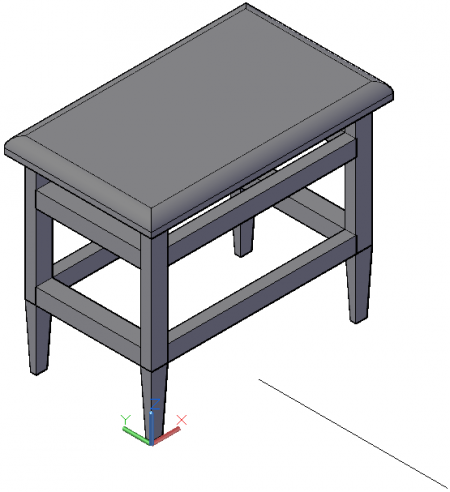
Entrez une commande :
déplier
RUBAN : Insertion – Définition de bloc –  Créer un bloc
Créer un bloc
BARRE D’OUTILS Insertion : Créer un bloc
Créer un bloc
BARRE D’OUTILS Dessin : Créer un bloc
Créer un bloc
CLAVIER : bloc ou b
BARRE D’OUTILS Insertion :
BARRE D’OUTILS Dessin :
CLAVIER : bloc ou b
Spécifiez le point de base de l'insertion :
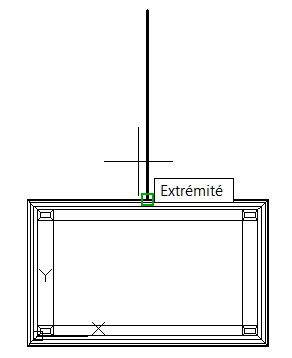
Choix des objets :

Fichier de pratique: