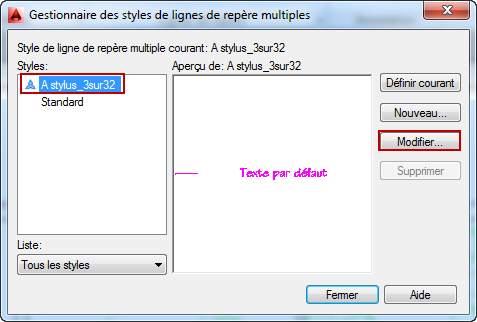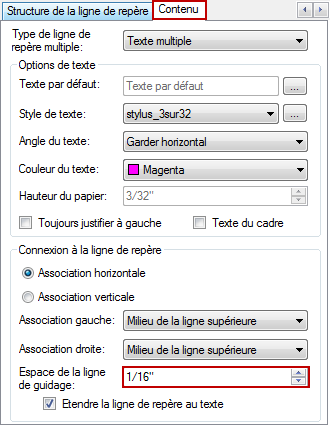- Maintenant que vous avez ajouté des lignes de repère dans le fichier 11_ Bureau E.dwg, sélectionnez l'annotation SALLE DE RÉUNION… Vous allez utiliser les poignées pour apporter quelques modifications de positionnement.
- Cliquez sur la poignée au centre de la table de façon qu'elle soit rouge.
- Désactivez
 Accrochage aux objets et
Accrochage aux objets et  Repérage polaire pour être en mesure de déplacer la pointe de flèche comme illustré ci-dessous.
Repérage polaire pour être en mesure de déplacer la pointe de flèche comme illustré ci-dessous. - Cliquez sur la poignée suivante.
- Déplacez-la de façon à l'aligner avec la poignée de dessous et de manière que les lignes de repère soient parallèles.
- Double cliquez sur l'annotation REPRÉSENTANTS en vue de modifier le texte.
- Cliquez devant le mot, ajoutez 4 POSTES POUR LES et modifiez la largeur de la boite de texte à l'aide de
 .
. - Cliquez sur Fermez l'Éditeur de texte.
- Activez la commande
 Style de lignes de repère multiples pour modifier certains paramètres du style de ligne de repère et ainsi modifier l'ensemble des annotations.
Style de lignes de repère multiples pour modifier certains paramètres du style de ligne de repère et ainsi modifier l'ensemble des annotations. - Sélectionnez A stylus_3sur32 et cliquez sur Modifier
- Activez l'onglet Structure de la ligne de repère et inscrivez 1/8 pour définir la distance de la ligne de guidage.
- Activez l'onglet Contenu et inscrivez 1/16 pour définir l'espace de la ligne de guidage.
- Cliquez sur OK, puis sur Fermer pour obtenir ce qui suit.
- Si vous désirez refaire ce tutoriel, fermez le fichier sans l'enregistrer. Sinon, enregistrez-le dans le lecteur et le dossier que vous devez utiliser et nommez-le XXXX_11 Bureau E.dwg. XXXX représente les quatre premiers caractères de votre code permanent.

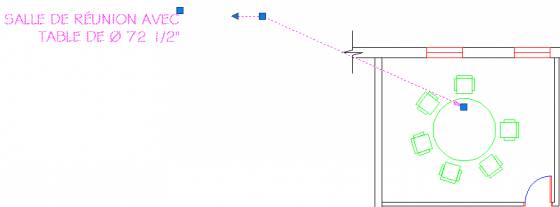




Entrez une commande :
déplier
RUBAN : Annoter – Tableaux –  Gestionnaire des styles de lignes de repère multiples
Gestionnaire des styles de lignes de repère multiples
RUBAN : Début – Annotation – Style de lignes de repère multiples
Style de lignes de repère multiples
BARRE D'OUTILS Ligne de repère multiple : Style de lignes de repère multiples
Style de lignes de repère multiples
CLAVIER : stylelignerepmult
RUBAN : Début – Annotation –
BARRE D'OUTILS Ligne de repère multiple :
CLAVIER : stylelignerepmult