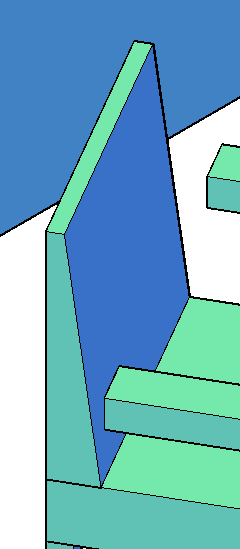- Maintenant que vous avez ajouté des boites dans le fichier 15 Bureau D.dwg, activez la fenêtre de gauche qui présente une vue isométrique.
- Activez [Isométrique S-E] [Filaire 2D].
- Désactivez les calques AM-mob et 3D_Murs.
- Activez la commande Zoom pour agrandir la vue sur le meuble de rangement situé derrière les deux fauteuils.
- Sélectionnez la base du meuble de rangement.
- Appuyez sur la touche CTRL et gardez enfoncé. Cliquez sur la face verticale se situant derrière le fauteuil. Cette face apparait alors en pointillés avec une poignée circulaire rouge au centre.
- Pointez sur la poignée. Une fenêtre apparait avec trois options. Cliquez sur Déplacer une face.
- Déplacez le curseur vers l'intérieur du solide, inscrivez 1 et appuyez sur Entrée.
- Sélectionnez le dossier du fauteuil illustré ci-dessous.
- Appuyez sur la touche CTRL et gardez enfoncé. Cliquez sur l'arête du haut, au-devant du dossier. Cette arête apparait alors en pointillés avec une poignée rectangulaire rouge au centre.
- Cliquez sur la poignée, déplacez le curseur vers le derrière de la chaise, inscrivez 2 et appuyez sur Entrée. La boite 3D est modifiée.
- Si vous désirez refaire ce tutoriel, fermez le fichier sans l'enregistrer. Sinon, enregistrez-le dans le lecteur et le dossier que vous devez utiliser et nommez-le XXXX_15 Bureau E.dwg. XXXX représente les quatre premiers caractères de votre code permanent.
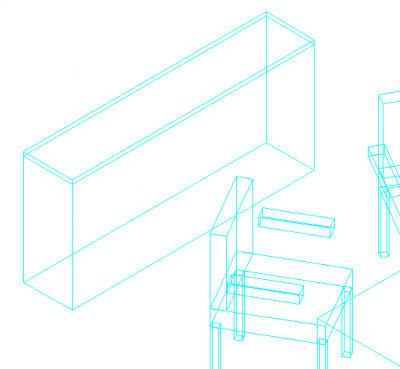


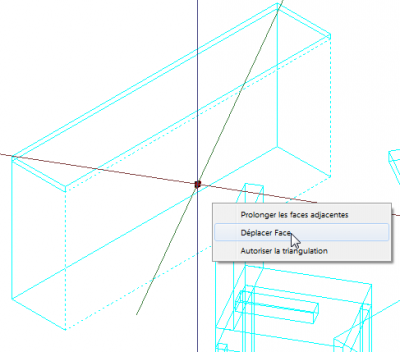

SCU Général
déplier
déplier
Notez que cette dernière étape fonctionne à condition que le système de coordonnées utilisateur ou SCU soit replacé au mode Général. Ceci signifie que les axes en X, Y et Z doivent être situés à la même place qu'à l'ouverture d'un fichier.
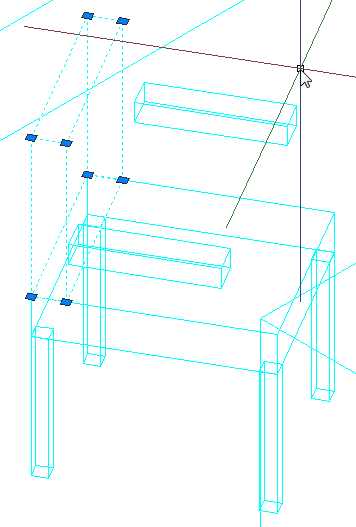
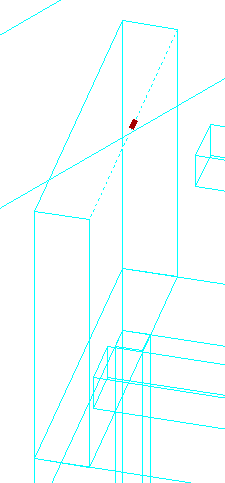
Utilité du mode conceptuel
déplier
déplier
Il est parfois difficile de sélectionner uniquement une arête. Il est conseillé d'agrandir le dessin et de passer au style visuel conceptuel. Ces changements peuvent faciliter la sélection.