- Téléchargez et ouvrez le fichier 10 Salon B.dwg. Vous allez ajouter des hachures dans le salon pour représenter un plancher de marqueterie composé de carreaux de 8" par 8".
- Activez le bouton
 Accrochage aux objets dans la barre d'état.
Accrochage aux objets dans la barre d'état. - Sélectionnez le calque Am- Hachures pour qu'il devienne
 Courant.
Courant. - Activez la commande
 Hachures.
Hachures. - Activez Associatif dans le panneau Options du ruban.
- Sélectionnez le type de hachure Flooring_Parquet dans le panneau Motif du ruban.
- Cliquez sur Définir l'origine pour déterminer le point d'origine de la hachure.
- Cliquez sur
 Extrémité au coin supérieur gauche du salon.
Extrémité au coin supérieur gauche du salon. - Cliquez sur le plancher du salon, puis sur Fermer Création de hachures.
- Activez la commande Unités. Vous devrez régler le format des carreaux avec précision.
- Sélectionnez le type de mesure Décimal et cliquez sur OK.
- Activez la commande
 Distance.
Distance. - Cliquez sur
 Extrémité au coin supérieur droit d'un carreau.
Extrémité au coin supérieur droit d'un carreau. - Cliquez sur
 Extrémité au coin inférieur gauche du même carreau.
Extrémité au coin inférieur gauche du même carreau. - Vous devriez constater que le format de chaque carreau est de 12" (1'-0"). Or, nous désirons avoir des carreaux d'un format de 8". Vous devrez changer l'échelle des hachures. Pour modifier les hachures du plancher, double cliquez sur celles-ci. Le ruban Éditeur de hachures apparait au haut de l'écran.
- Déterminez l'échelle des hachures à l'aide de
 Calcrapide.
Calcrapide. - Sélectionnez le nombre inscrit dans la case Échelle et inscrivez .667.
- Cliquez sur Fermer Création de hachures.
- Si vous désirez refaire ce tutoriel, fermez le fichier sans l'enregistrer. Sinon, enregistrez-le dans le lecteur et le dossier que vous devez utiliser et nommez-le XXXX_10 Salon B.dwg. XXXX représente les quatre premiers caractères de votre code permanent.
Entrez une commande :
déplier
RUBAN : Début – Dessin –  Hachures
Hachures
BARRE D’OUTILS Dessin : Hachures
Hachures
CLAVIER : hachures ou h
BARRE D’OUTILS Dessin :
CLAVIER : hachures ou h
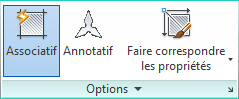

Le nom des hachures
déplier
déplier
Certains noms de hachures ont changé au fil des versions d'AutoCAD. Repérez l'icône des hachures recherchées si vous ne trouvez pas le nom.


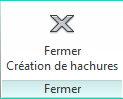
Entrez une commande :
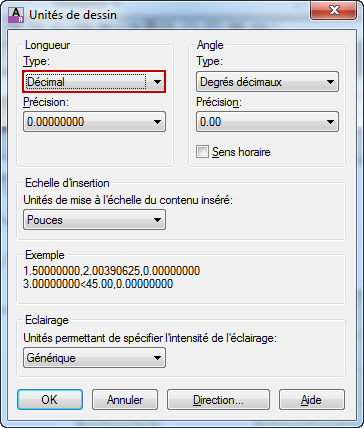
Les unités décimales
déplier
déplier
L'usage des unités décimales est recommandé pour obtenir des distances précises et faciles à utiliser avec une calculatrice.
Il s'agit de sélectionner le type de longueur Décimal dans la commandes Unités, d'utiliser la commande Distance pour mesurer avec précision, puis, si nécessaire, de compléter les calculs à l'aide de la Calculatrice rapide d'AutoCAD.
Il s'agit de sélectionner le type de longueur Décimal dans la commandes Unités, d'utiliser la commande Distance pour mesurer avec précision, puis, si nécessaire, de compléter les calculs à l'aide de la Calculatrice rapide d'AutoCAD.
Entrez une commande :
déplier
RUBAN : Début – Utilitaires –  Mesurer
Mesurer
BARRE D’OUTILS Renseignements : Distance
Distance
CLAVIER : distance ou di
BARRE D’OUTILS Renseignements :
CLAVIER : distance ou di
Spécifiez le premier point :
Spécifiez le second point ou [Plusieurs points] :
Accrochage aux objets sur des hachures
déplier
déplier
Si vous ne pouvez pas vous accrocher aux hachures, ouvrez le menu de l'application  , cliquez sur Options, puis sur l'onglet Système, et désactivez
, cliquez sur Options, puis sur l'onglet Système, et désactivez  Ignorer les objets de hachures.
Ignorer les objets de hachures.
déplier
RUBAN : Vue – Palettes –  Calcrapide
Calcrapide
BARRE D’OUTILS Standard : Calcrapide
Calcrapide
MENU CONTEXTUEL : bouton droit de la souris - Calcrapide
BARRE D’OUTILS Standard :
MENU CONTEXTUEL : bouton droit de la souris - Calcrapide

L'échelle des hachures
déplier
déplier
Voici une façon de faire qui permet d'établir l'échelle des hachures pour obtenir une distance précise entre deux points d'une hachure.
1. Notez la distance décimale entre les deux points à l'aide de l'accrochage aux objets.
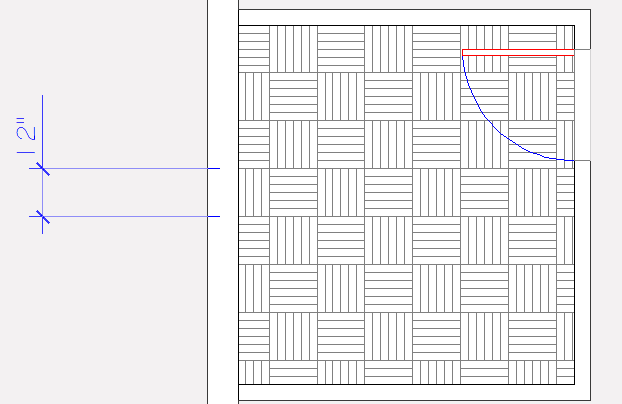
2. Calculez la nouvelle échelle à l'aide de la formule suivante :

1. Notez la distance décimale entre les deux points à l'aide de l'accrochage aux objets.
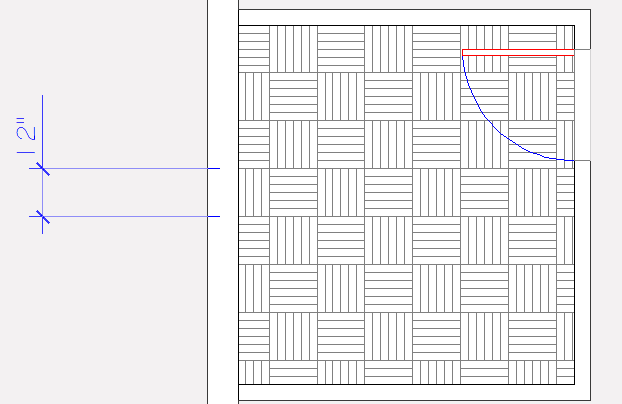
2. Calculez la nouvelle échelle à l'aide de la formule suivante :

Modifier les propriétés des hachures
déplier
déplier
Certaines caractéristiques des hachures telles que l'échelle peuvent également être modifiées à partir de la palette Propriétés ou Propriétés rapide.
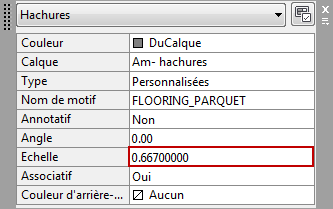
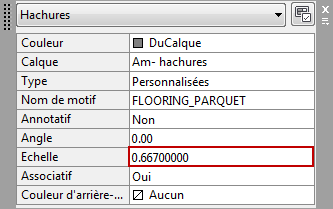
Fichier de pratique: