déplier
AutoCAD offre un certain nombre de fichiers gabarits, mais il est préférable de créer soi-même ses gabarits.
Tous les ajustements des paramètres de base et toutes les tâches qui se répètent d’un dessin à un autre sont réalisés une seule fois dans un fichier qui servira ensuite de fichier de départ pour tous les dessins de même type.
Un dessinateur peut avoir un fichier gabarit pour chaque type de projet qu’il réalise. Par exemple, il aura un fichier gabarit pour commencer rapidement des projets d’aménagement et un autre pour commencer rapidement les planches techniques d’un meuble sur mesure.
Chaque fichier gabarit possède ses caractéristiques et permet d’économiser de précieuses minutes au début de chaque projet.
Voici une liste partielle de ce qui peut être réalisé à l'intérieur d'un fichier gabarit et qui n'aura plus à être fait dans chaque nouveau fichier par la suite:
Module 02 Unités et Limites
Module 02 Affichage de la grille
Module 02 Créer les calques
Module 08 Créer des pages de présentation
Module 09 Créer ou insérer des blocs internes
Module 11 Créer des styles de texte
Module 11 Créer des styles de lignes de repère
Module 11 Créer des styles de tableau
Module 12 Créer les styles de cotation
- Assurez-vous qu'AutoCAD est ouvert et que les fichiers sont tous
 fermés . Vous devriez obtenir un écran comparable à celui-ci.
fermés . Vous devriez obtenir un écran comparable à celui-ci.

- Activez la commande
 Nouveau –
Nouveau –  Dessin.
Dessin. - Cliquez sur le fichier gabarit
 Acad.dwt situé dans le répertoire AutoCAD Templates puis cliquez sur Ouvrir.
Acad.dwt situé dans le répertoire AutoCAD Templates puis cliquez sur Ouvrir. - Un fichier nommé Dessin 1.dwg s'ouvre (le numéro peut varier). C'est dans ce fichier que vous pouvez modifier certains paramètres (calques, styles de texte, page de présentation…) en vue de créer votre fichier gabarit.
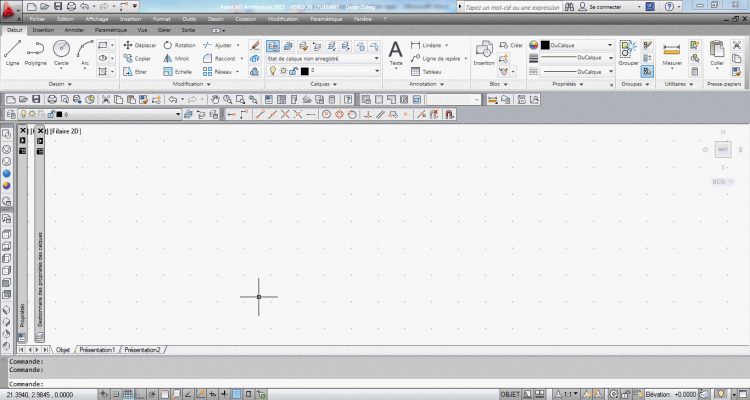
- Activez la commande Unités et sélectionnez des unités de type Architecture.
- Activez la commande Limites et créez une feuille de travail de 50' par 35'.
- Créez une grille de points de repère à l'aide de
 Affichage de la grille. Utilisez un Espacement X de la grille et un Espacement Y de la grille de 60(60 pouces).
Affichage de la grille. Utilisez un Espacement X de la grille et un Espacement Y de la grille de 60(60 pouces). - Activez la commande
 Zoom tout.
Zoom tout. - Activez le
 Gestionnaire des propriétés des calques et créez les trois calques suivants: Meubles (blanc), Hachures (bleu) et Annotations (magenta).
Gestionnaire des propriétés des calques et créez les trois calques suivants: Meubles (blanc), Hachures (bleu) et Annotations (magenta). - Assurez-vous que le calque Meuble soit courant avant de quitter le Gestionnaire des propriétés des calques.
- Une fois les préparatifs complétés, activez la commande
 Enregistrer pour transformer le fichier de dessin (.dwg) en un gabarit (.dwt).
Enregistrer pour transformer le fichier de dessin (.dwg) en un gabarit (.dwt). - À la droite de Type de fichier:, sélectionnez Gabarit de dessin AutoCAD (*.dwt).
- Accédez au lecteur et au dossier que vous devez utiliser. Inscrivez Mon premier gabarit à la droite de Nom de fichier.
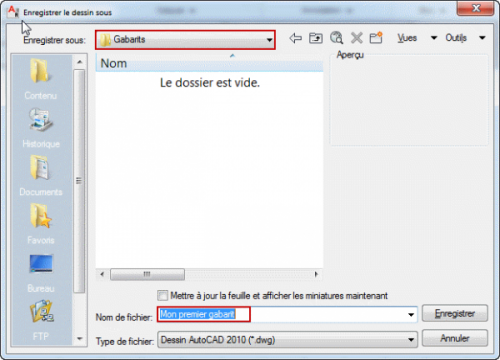
- Cliquez sur Enregistrer. Si vous le désirez, il est possible d'insérer un petit résumé des caractéristiques de votre fichier gabarit (exemple: Mon premier gabarit personnel).
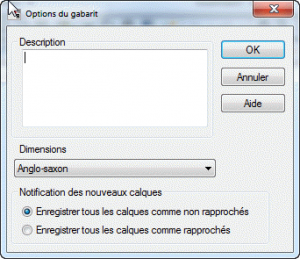
- Cliquez sur OK.
- Fermez le dessin à l'aide de la commande
 Fermer.
Fermer.
Entrez une commande :
Entrez une commande :
Entrez une commande:
déplier
BARRE D’OUTILS Standard :
BARRE D'OUTILS Zoom :
CLAVIER : zoom ou z suivi de l'option t
SOURIS : doublecliquer sur la molette
CUBE DE VISUALISATION :
Entrez une commande:
déplier
RUBAN : Vue – Palettes – Propriétés du calque
BARRE D’OUTILS Calques :
CLAVIER : calque ou pl
![]()
Entrez une commande :
déplier
BARRE D’OUTILS Standard :
CLAVIER : sauverap ou ctrl s
déplier
L'option Type de fichier: ne permet pas uniquement de créer des fichiers Gabarits de dessin AutoCAD (*.dwt). Elle permet également d'enregistrer un dessin pouvant être utilisé avec une version antérieure du logiciel. Ainsi, tous ceux qui veulent créer un fichier pouvant être utilisé par la suite dans une version 2007, 2008 ou 2009 d'AutoCAD devraient sélectionner Dessin AutoCAD 02007/LT02007(*.dwt) lors de l'enregistrement du fichier.
Moment propice pour la création d'un gabarit
Il est possible de créer un fichier gabarit à partir d'un fichier de projet complété. Au lieu de débuter par un nouveau fichier, il s'agit d'ouvrir le fichier complété, d'effacer et de purger tout ce qui ne pourra servir lors d'éventuels projets semblables, puis de créer le fichier gabarit.
Classement des gabarits
AutoCAD propose un dossier qui regroupe tous les fichiers gabarits fournis lors de l'achat du logiciel. Vérifiez avec votre établissement si vous avez les droits pour ajouter de nouveaux fichiers à cet endroit. Sinon, placez vos fichiers gabarits dans un répertoire et dans un dossier de votre choix.
Nom d'un gabarit
Choisissez des noms de gabarits représentatifs. Il est possible d'utiliser des mots ou des acronymes qui définissent le type de projet (mobilier, aménagement résidentiel…).