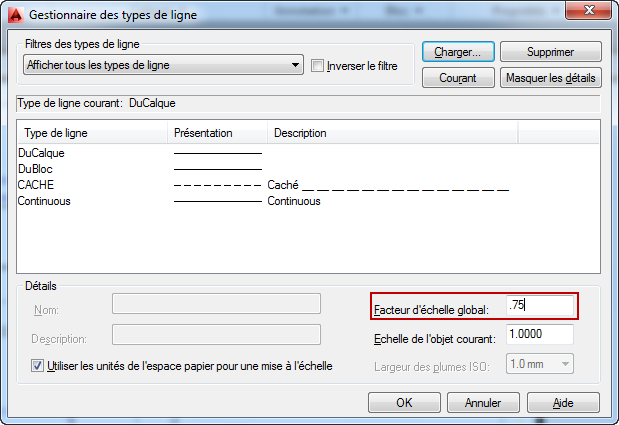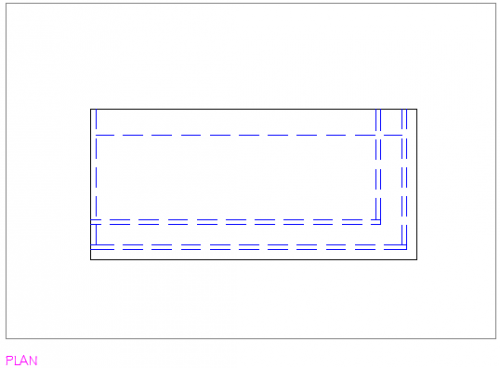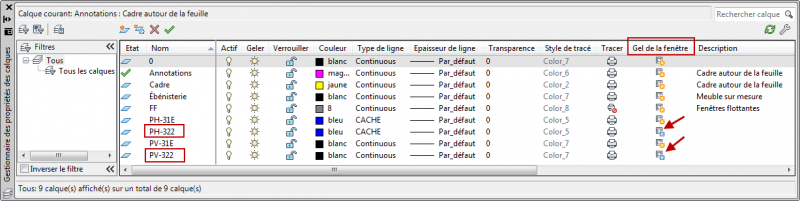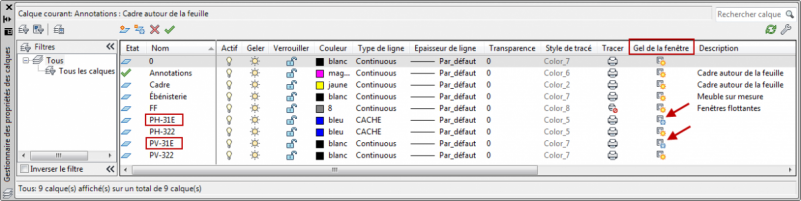- Téléchargez et ouvrez le fichier 16 Comptoir A.dwg.
- Activez l'espace de travail Modélisation 3D.
- Activez l'onglet de mise en page Vues orthogonales.
- Activez la fenêtre flottante ÉLÉVATION.
- Activez la vue
 Avant.
Avant. - Activez la commande Solprofil.
- Sélectionnez toutes les composantes volumiques (solides 3D) du meuble et appuyez sur Entrée.
- Inscrivez O et appuyez sur Entrée pour répondre oui et ainsi créer deux blocs distincts avec leur calque respectif (calque Pv# pour le profil visible et PH# pour les lignes cachées).
- Inscrivez O et appuyez sur Entrée pour répondre oui et ainsi générer des profils à deux dimensions, à plat.
- Inscrivez O et appuyez sur Entrée pour répondre oui et ainsi ne pas avoir de lignes trop longues lorsqu’il y a des arrondis.
- Activez la fenêtre flottante PLAN.
- Activez la commande Solprofil.
- Sélectionnez toutes les composantes volumiques (solides 3D) du meuble.
- Inscrivez O et appuyez sur Entrée pour répondre oui et ainsi créer deux blocs distincts avec leur calque respectif (calque Pv# pour le profil visible et PH# pour les lignes cachées).
- Inscrivez O et appuyez sur Entrée pour répondre oui et ainsi générer des profils à deux dimensions, à plat.
- Inscrivez O et appuyez sur Entrée pour répondre oui et ainsi ne pas avoir de lignes trop longues lorsqu’il y a des arrondis.
- Activez l’espace Objet et la fenêtre mosaïque de gauche [Isométrie orientée N-O]][Filaire 2D].
- Activez la commande
 Gestionnaire des propriétés des calques.
Gestionnaire des propriétés des calques. - Désactivez les quatre nouveaux calques qui ont été générés lors de l'utilisation de la commande Solprofil.
- Activez la commande
 Déplacer.
Déplacer. - Inscrivez 0,0 pour fixer le point de base du déplacement et 90,30 pour fixer le deuxième.
- Ouvrez le
 Gestionnaire des propriétés des calques, activez les quatre calques qui ont été fermés précédemment et sélectionnez la couleur bleue pour les deux calques débutant par PH. Ces deux calques contiennent les lignes cachées de chaque vue créée avec Solprofil.
Gestionnaire des propriétés des calques, activez les quatre calques qui ont été fermés précédemment et sélectionnez la couleur bleue pour les deux calques débutant par PH. Ces deux calques contiennent les lignes cachées de chaque vue créée avec Solprofil. - Chargez et sélectionnez le type de ligne CACHE pour ces deux calques.
- Fermez le Gestionnaire des propriétés des calques. Le meuble 3D est accompagné de deux images 2D qui ont été générées par la commande Solprofil
- Activez l’onglet de présentation Vues orthogonales. Activez la fenêtre flottante PLAN. Fixez l'échelle de la fenêtre flottante à 3/4"=1'-0".
- Centrez le dessin à l'aide de
 Panoramique.
Panoramique. - Ouvrez la palette
 Gestionnaire des propriétés des calques et désactivez Gel dans la fenêtre pour les deux calques de l'élévation.
Gestionnaire des propriétés des calques et désactivez Gel dans la fenêtre pour les deux calques de l'élévation. - Fermez la palette.
- Toujours dans la fenêtre flottante PLAN, activez la commande Type de ligne pour modifier le facteur d’échelle global des types de ligne.
- Sélectionnez le nombre 1.000 dans la case à la droite de Facteur d’échelle global et inscrivez .75.
- Cliquez sur OK.
- Activez la fenêtre flottante ÉLÉVATION.
- Fixez l'échelle de la fenêtre flottante à 3/4"=1'-0".
- Ouvrez la palette Gestionnaire des propriétés des calques et désactivez Gel dans la fenêtre pour les deux calques du plan.
- Fermez la palette.
- Toujours dans la fenêtre flottante PLAN, activez la commande Type de ligne pour modifier le facteur d’échelle global des types de ligne.
- Sélectionnez le nombre 1.000 dans la case à la droite de Facteur d’échelle global et inscrivez .75.
- Cliquez sur OK.
- Centrez le dessin à l'aide de
 Panoramique de façon que toutes les vues soient vis-à-vis.
Panoramique de façon que toutes les vues soient vis-à-vis. - Si vous désirez refaire ce tutoriel, fermez le fichier sans l'enregistrer. Sinon, enregistrez-le dans le lecteur et le dossier que vous devez utiliser et nommez-le XXXX_16 Comptoir A.dwg. XXXX représente les quatre premiers caractères de votre code permanent.
déplier
BARRE DE STATUT :
déplier
RUBAN : Début – Vue –
FENÊTRE EN MOSAÏQUE : [Avant]
BARRE D’OUTILS Vue:
Choix des objets :
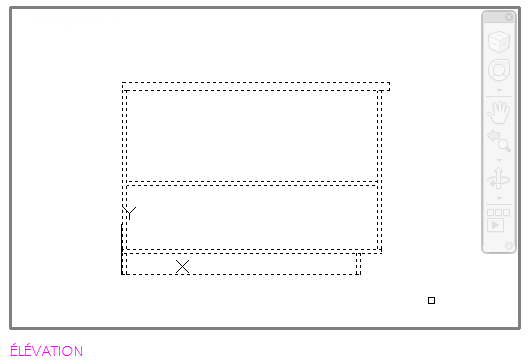
Afficher les lignes cachées du profil sur un calque différent? :
Projeter les lignes du profil sur un plan?
Supprimer les arêtes tangentielles?
déplier
Cette commande ne peut être utilisée que dans l'espace papier.
La commande Solprofil crée automatiquement les calques débutant par PV et par PH. Elle ajoute ensuite un numéro qui peut varier d'un dessin à un autre.
Retenez que les calques PV sont destinés aux lignes visibles alors que les calques PH sont destinés aux lignes cachées.
Entrez une commande :
Choix des objets :
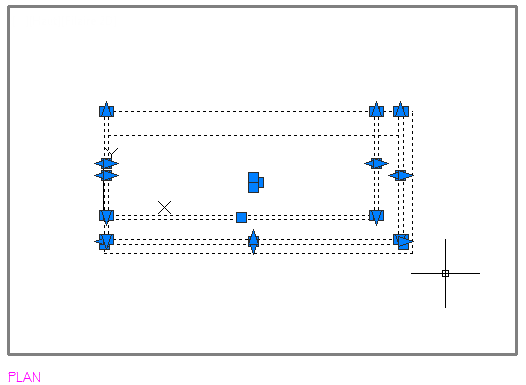
Afficher les lignes cachées du profil sur un calque différent? :
Projeter les lignes du profil sur un plan?
Supprimer les arêtes tangentielles?
Entrez une commande :
déplier
RUBAN : Vue – Palettes – Propriétés du calque
BARRE D’OUTILS Calques :
CLAVIER : calque ou pl
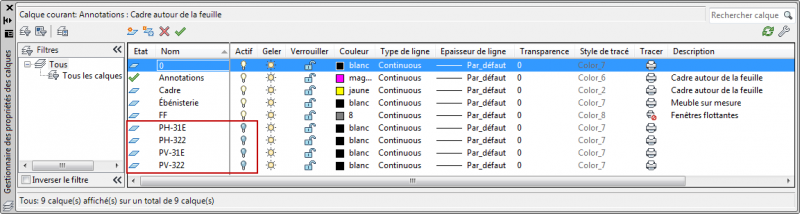
déplier
BARRE D’OUTILS Modification :
CLAVIER : deplacer ou dp

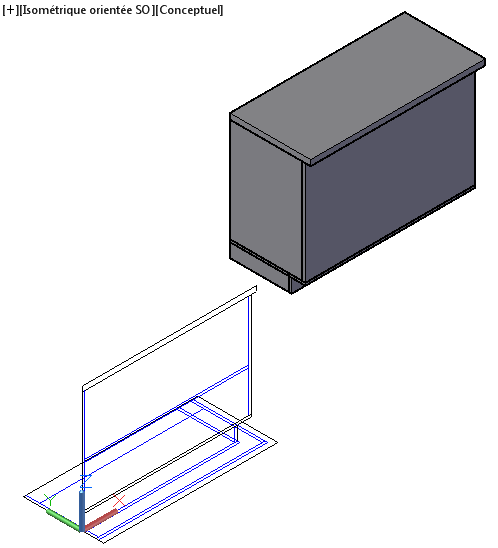
déplier
Le déplacement du meuble 3D est obligatoire pour bien voir les lignes générées par la commande Solprofil. La vue en plan se retrouve sous le meuble, directement sur le plan horizontal considéré comme étant le sol.
Il est généralement recommandé d'unir les solides 3D et de déplacer le meuble dans une direction multiple de 45 degrés. Ceci permettra de mieux voir chacune des vues orthogonales qui seront générées par Solprofil.
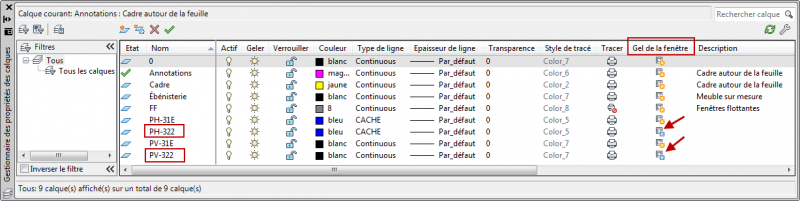

déplier
CLAVIER : typeligne ou tl