- Téléchargez le fichier 02 Élévation salon A.dwg et placez-le dans le répertoire (ou dossier) destiné à votre cours d'AutoCAD.
- Ouvrez AutoCAD et activez la commande
 Ouvrir.
Ouvrir. - Sélectionnez le lecteur de stockage qui contient vos fichiers. Il s'agit de cliquer sur le
 triangle de divulgation dans la case blanche située à la droite de Regardez dans:
triangle de divulgation dans la case blanche située à la droite de Regardez dans:
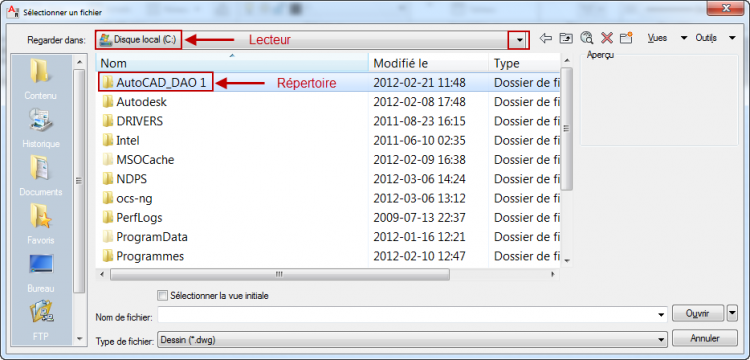
- Sélectionnez le répertoire (ou dossier) destiné à votre cours d'AutoCAD et cliquez sur Ouvrir.

- Il est possible que vous ayez à sélectionner un sous-répertoire (ou dossier) avant d'accéder à vos fichiers. Si tel est le cas, sélectionnez-le et cliquez sur Ouvrir.
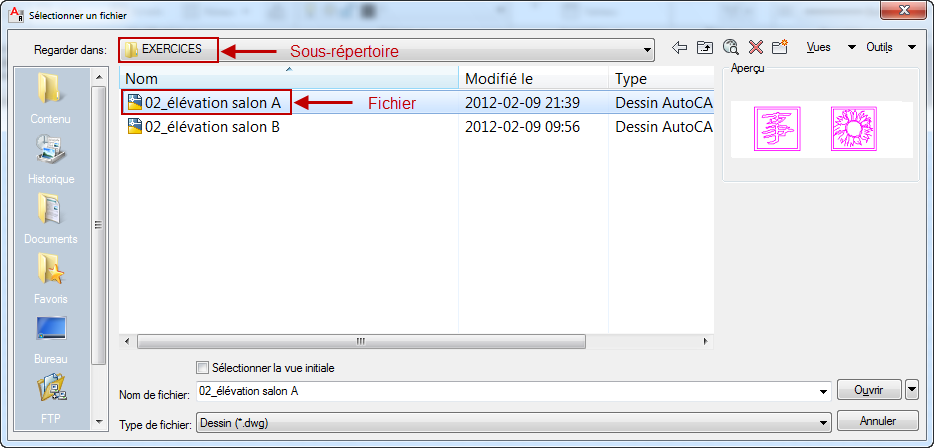
- Les noms qui apparaissent, précédés du sigle
 sont des fichiers de dessin AutoCAD. Ils se terminent par l'extension .dwg. Sélectionnez 02 Élévation salon A.dwg et cliquez sur Ouvrir.
sont des fichiers de dessin AutoCAD. Ils se terminent par l'extension .dwg. Sélectionnez 02 Élévation salon A.dwg et cliquez sur Ouvrir.

Autre façon d'ouvrir un dessin
déplier
déplier
L'ouverture d'un fichier .dwg peut également se faire en double-cliquant sur le nom du fichier dans l'explorateur Windows mais cette procédure est déconseillée car elle génère parfois des erreurs. Il est recommandé d'ouvrir les fichiers .dwg à l'aide d'AutoCAD, comme décrit dans le présent tutoriel.
Objets AEC d'une version antérieure
déplier
déplier
Il est possible qu'une fenêtre comme celle-ci apparaisse lorsque vous ouvrez un fichier qui aurait été enregistré avec une version antérieure d'AutoCAD.
Cliquez sur Fermer pour poursuivre l'ouverture du fichier. Vous n'avez rien à craindre : aucun problème particulier ne peut être associé à cet avertissement.

Cliquez sur Fermer pour poursuivre l'ouverture du fichier. Vous n'avez rien à craindre : aucun problème particulier ne peut être associé à cet avertissement.

Fichier de pratique: