- Téléchargez et ouvrez le fichier 11 Bureau C.dwg. Vous allez créer un style de texte annotatif.
- Activez la commande Unités.
- Sélectionnez une précision de 1/32" et appuyez sur OK pour terminer. AutoCAD affichera maintenant des valeurs arrondies au 1/32".
- Activez la commande
 Style de texte.
Style de texte. - Cliquez sur Nouveau.
- Inscrivez stylus_3sur32 et cliquez sur OK.
- Le nouveau style de texte apparait dans la case de gauche, mais il n'est pas enregistré. Ouvrez le menu déroulant situé sous Nom de la police et sélectionnez la police désirée.
- Activez Annotatif.
- Cliquez sur la valeur inscrite sous Hauteur du texte sur le papier et inscrivez 3/32. Le symbole des pouces apparaitra automatiquement par la suite.
- Cliquez sur Appliquer pour compléter la création de votre style de texte.
- Le nouveau style s'affiche dans la liste des styles. L'icône
 s'ajoute. Il s'agit du symbole utilisé pour le style annotatif.
s'ajoute. Il s'agit du symbole utilisé pour le style annotatif. - Si ce nouveau style de texte est le prochain qui doit être utilisé, cliquez sur Définir courant. Cliquez sur Fermer pour quitter cette boite de dialogue.
- Si vous désirez refaire ce tutoriel, fermez le fichier sans l'enregistrer. Sinon, enregistrez-le dans le lecteur et le dossier que vous devez utiliser et nommez-le XXXX_11 Bureau C.dwg. XXXX représente les quatre premiers caractères de votre code permanent.
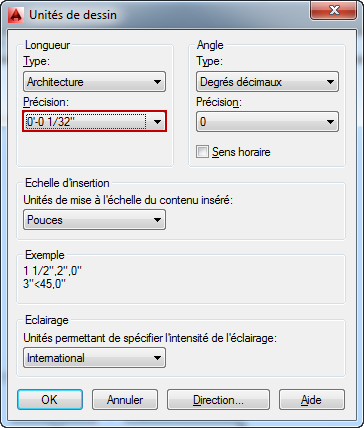
Entrez une commande :
déplier
RUBAN : Annoter – Texte –  Style de texte
Style de texte
BARRE D’OUTILS Style : Style de texte
Style de texte
CLAVIER : style ou sty
BARRE D’OUTILS Style :
CLAVIER : style ou sty
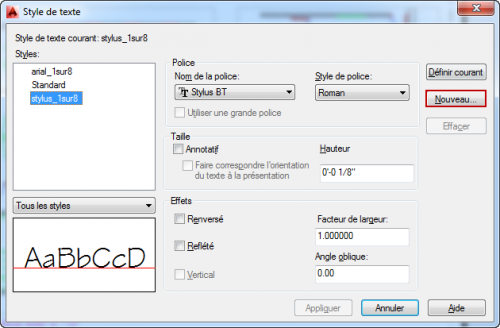
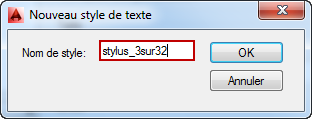
Le nom donné à un style de texte
déplier
déplier
Le nom donné à un style de texte doit être représentatif. Nous recommandons d'utiliser le nom de la police suivi de la hauteur du texte, par exemple ARIAL6.
Par contre, certains caractères ne peuvent être utilisés pour un nom de style de texte. Lorsque l'un d'eux est utilisé, AutoCAD affiche le message suivant :

Il s'agit alors de cliquer sur Fermer, puis d'inscrire le nouveau nom correctement.
Puisque les barres obliques font partie des symboles proscrits, les tutoriels de ce module vous proposeront de remplacer la barre oblique par « sur ». Ainsi, le nom stylus6_1sur2 sera utilisé pour une fonte stylus de 6 ½" de haut.
Par contre, certains caractères ne peuvent être utilisés pour un nom de style de texte. Lorsque l'un d'eux est utilisé, AutoCAD affiche le message suivant :

Il s'agit alors de cliquer sur Fermer, puis d'inscrire le nouveau nom correctement.
Puisque les barres obliques font partie des symboles proscrits, les tutoriels de ce module vous proposeront de remplacer la barre oblique par « sur ». Ainsi, le nom stylus6_1sur2 sera utilisé pour une fonte stylus de 6 ½" de haut.
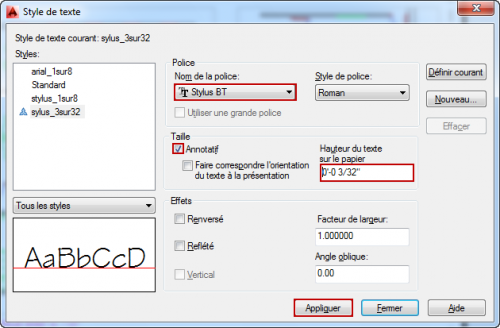
Fichier de pratique: