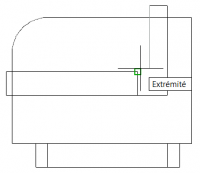- Téléchargez et ouvrez le fichier 07 Projections orthogonales A.dwg.
- Activez les boutons
 Mode d'accrochage,
Mode d'accrochage,  Affichage de la grille et
Affichage de la grille et  Accrochage aux objets dans la barre d'état.
Accrochage aux objets dans la barre d'état. - Sélectionnez le calque EB-const pour qu'il devienne
 Courant.
Courant. - Activez la commande
 Rectangle.
Rectangle. - Inscrivez 108,48 et appuyez sur Entrée pour situer le coin inférieur gauche du rectangle.
- Inscrivez @24,4 pour situer le coin opposé du rectangle, 24" vers la droite et 4" vers le haut. Le rectangle est complété. Il a été commencé à l'aide de coordonnées absolues cartésiennes et terminé à l'aide de coordonnées relatives cartésiennes.
- Activez Zoom et
 Panoramique pour agrandir et centrer ce premier rectangle.
Panoramique pour agrandir et centrer ce premier rectangle. - Activez la commande
 Rectangle.
Rectangle. - Utilisez un point de référence pour situer le premier coin du prochain rectangle. Activez la commande
 Depuis, cliquez sur
Depuis, cliquez sur  Extrémité au coin supérieur gauche du premier rectangle, inscrivez @-4,0 et appuyez sur Entrée.
Extrémité au coin supérieur gauche du premier rectangle, inscrivez @-4,0 et appuyez sur Entrée. - Inscrivez @30,21 et appuyez sur Entrée pour compléter ce rectangle.
- Activez la commande
 Raccord pour ajouter un arrondi sur le coin supérieur gauche de ce rectangle.
Raccord pour ajouter un arrondi sur le coin supérieur gauche de ce rectangle. - Inscrivez R et appuyez sur Entrée pour accéder à l'option Rayon.
- Inscrivez 6 et appuyez sur Entrée.
- Cliquez sur le segment vertical gauche du rectangle.
- Cliquez sur le segment horizontal du haut. Le nouveau raccord est terminé.
- Activez la commande
 Rectangle.
Rectangle. - Utilisez un point de référence pour situer le premier coin du prochain rectangle. Activez la commande
 Depuis, cliquez sur
Depuis, cliquez sur  Extrémité au coin inférieur gauche du premier rectangle, inscrivez @-2,8 et appuyez sur Entrée.
Extrémité au coin inférieur gauche du premier rectangle, inscrivez @-2,8 et appuyez sur Entrée. - Inscrivez @2,4 et appuyez sur Entrée pour compléter ce rectangle.
- Appuyez sur Entrée pour activer la dernière commande utilisée, soit Rectangle.
- Cliquez sur
 Extrémité au coin supérieur droit du rectangle précédent pour situer le premier coin du prochain rectangle.
Extrémité au coin supérieur droit du rectangle précédent pour situer le premier coin du prochain rectangle. - Inscrivez @21,4 et appuyez sur Entrée pour compléter ce rectangle.
- Appuyez sur Entrée pour activer à nouveau la commande Rectangle.
- Utilisez un point de référence pour ajouter un rectangle à l'intérieur de celui situé au sol. Activez la commande
 Depuis, cliquez sur
Depuis, cliquez sur  Extrémité au coin inférieur gauche du premier rectangle, inscrivez @2,0 et appuyez sur Entrée.
Extrémité au coin inférieur gauche du premier rectangle, inscrivez @2,0 et appuyez sur Entrée. - Inscrivez @20,4 et appuyez sur Entrée pour compléter ce rectangle.
- Activez la commande
 Polyligne pour dessiner le dossier.
Polyligne pour dessiner le dossier. - Activez le
 Mode ortho pour dessiner les prochains segments à l'aide de l'entrée directe.
Mode ortho pour dessiner les prochains segments à l'aide de l'entrée directe. - Cliquez sur le coin inférieur droit de l'assise pour commencer la polyligne.
- Déplacez le curseur vers la droite, inscrivez 5 et appuyez sur Entrée.
- Déplacez le curseur vers le haut, inscrivez 15 et appuyez sur Entrée.
- Déplacez le curseur vers la gauche, inscrivez 3 et appuyez sur Entrée.
- Cliquez sur le coin supérieur droit de l'assise pour compléter le prochain segment.
- Inscrivez C et appuyez sur Entrée pour fermer la polyligne.
- Si vous désirez refaire ce tutoriel, fermez le fichier sans l'enregistrer. Sinon, enregistrez-le dans le lecteur et le dossier que vous devez utiliser et nommez-le XXXX_07 Projections orthogonales A.dwg. XXXX représente les quatre premiers caractères de votre code permanent.
déplier
Pour lui fournir ces informations, le designer a recours à un système de vues qui lui permet de représenter un objet et d'y ajouter dimensions et annotations.
Ces projections du meuble, appelées orthogonales, sont représentées en blanc dans l'image ci-dessous. Il s'agit de rabattre trois côtés du meuble de façon à le représenter vu de dessus, vu de face et vu de côté.
Les faces visibles sont dessinées en traits continus, et les détails cachés en traits tiretés.
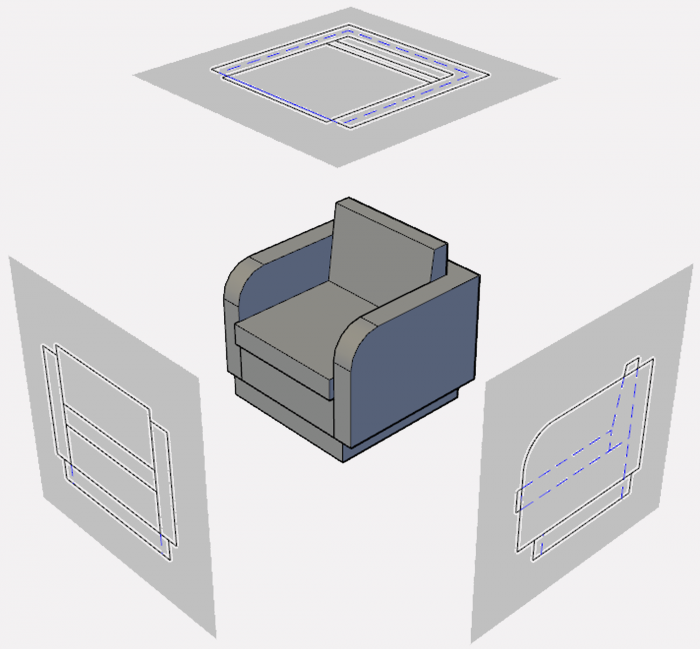
La vue qui représente le haut du meuble se nomme le plan.
Celle qui représente le meuble vu de l'avant (ou de face) se nomme l'élévation. Elle doit être sous le plan, parfaitement vis-à-vis.
La troisième vue représente l'un des côtés du meuble et se nomme le profil.
Les objets ont deux profils, mais il est généralement suffisant d'en dessiner un seul. Lorsque le profil de gauche et celui de droite sont identiques, on choisit l'un des deux aléatoirement. Lorsque les deux sont différents, il est recommandé de dessiner celui qui contient le plus de lignes visibles.
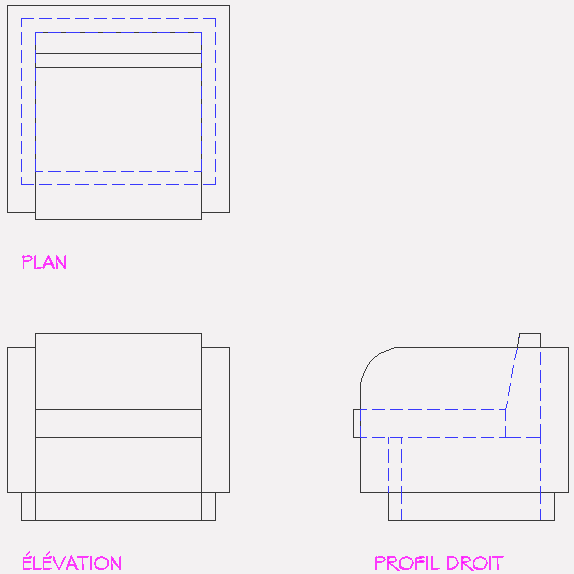
Entrez une commande :
déplier
BARRE D’OUTILS Dessin :
CLAVIER : rectangle ou rec
Spécifiez le premier coin ou [Chanfrein/Elévation/Raccord/Hauteur/Largeur] :
Spécifiez un autre coin ou [Aire/Cotes/Rotation] :
Entrez une commande :
Spécifiez le premier coin ou [Chanfrein/Elévation/Raccord/Hauteur/Largeur] :
déplier
SOURIS : Bouton droit de la souris – Accrocher à - Accrochage aux objets –
CLAVIER : dep
Spécifiez un autre coin ou [Aire/Cotes/Rotation] :
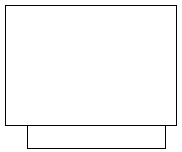
Entrez une commande :
déplier
BARRE D’OUTILS Modifications :
CLAVIER : raccord ou ra
Paramètres courants : Mode = AJUSTER, Rayon = 0'-0" Sélectionnez le premier objet ou [annUler/Polyligne/Rayon/Ajuster/Multiple] :
Spécifiez le rayon du raccord <0'-0"> :
Sélectionnez le premier objet ou [annUler/Polyligne/Rayon/Ajuster/Multiple] :

Sélectionnez le deuxième objet ou utilisez la touche Maj pour appliquer un coin ou [Rayon]:
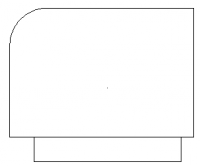
Entrez une commande :
Spécifiez le premier coin ou [Chanfrein/Elévation/Raccord/Hauteur/Largeur] :
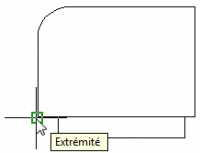
Spécifiez un autre coin ou [Aire/Cotes/Rotation] :
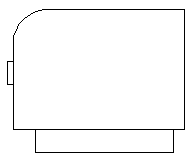
Entrez une commande :
Spécifiez le premier coin ou [Chanfrein/Elévation/Raccord/Hauteur/Largeur] :
Spécifiez un autre coin ou [Aire/Cotes/Rotation] :
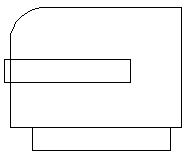
Entrez une commande :
Spécifiez le premier coin ou [Chanfrein/Elévation/Raccord/Hauteur/Largeur] :
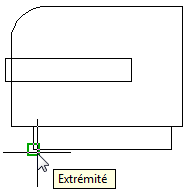
Spécifiez un autre coin ou [Aire/Cotes/Rotation] :
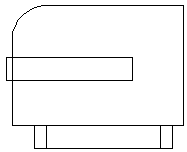
Entrez une commande :
déplier
BARRE D’OUTILS Dessin :
CLAVIER : polylign ou po
Spécifiez le point de départ :
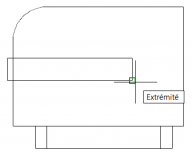
Spécifiez le point suivant ou [Arc/Demi-larg/LOngueur/annUler/LArgeur]:
Spécifiez le point suivant ou [Arc/Clore/Demi-larg/LOngueur/annUler/LArgeur] :
Spécifiez le point suivant ou [Arc/Clore/Demi-larg/LOngueur/annUler/LArgeur] :
Spécifiez le point suivant ou [Arc/Clore/Demi-larg/LOngueur/annUler/LArgeur] :
Spécifiez le point suivant ou [Arc/Clore/Demi-larg/LOngueur/annUler/LArgeur] :