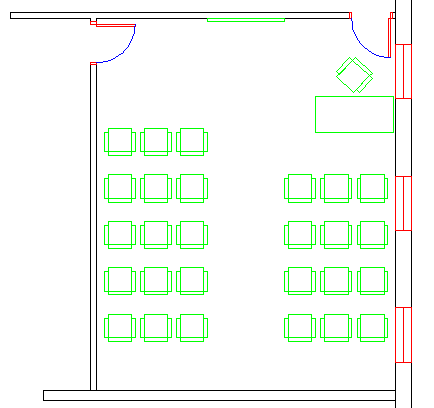- Maintenant que vous avez copié les chaises autour de la table dans le fichier 06 Bureau B.dwg, vous allez modifier un réseau polaire associatif. Utilisez les commandes Zoom et
 Panoramique pour agrandir la salle de réunion.
Panoramique pour agrandir la salle de réunion. - Cliquez sur l'une des chaises pour corriger ou modifier le réseau.
- Cliquez sur Modifier la source pour éloigner toutes les chaises de la table.
- Cliquez sur la chaise du haut.
- La fenêtre État Modification du réseau apparait pour vous rappeler, entre autres, de terminer l'utilisation de cette commande au moyen de la commande FERMERRESEAU.
- Cliquez sur OK.
- Activez la commande
 Déplacer.
Déplacer. - Utilisez une fenêtre de sélection et appuyez sur Entrée pour sélectionner la chaise.
- Cliquez n'importe où dans le dessin pour spécifier le premier point étant donné que la distance et la direction sont connues (5" vers le bas).
- Activez le
 Mode ortho, déplacez le curseur vers le bas, inscrivez 5 et appuyez sur Entrée pour compléter le déplacement.
Mode ortho, déplacez le curseur vers le bas, inscrivez 5 et appuyez sur Entrée pour compléter le déplacement. - Cliquez sur Enreg. Modifications pour enregistrer ces changements et quitter la commande.
- Voici quelques autres modifications que vous pourriez effectuer dans ce fichier. Dans la réception, utilisez la commande
 Déplacer pour que la table carrée se trouve 20" à la gauche des trois chaises.
Déplacer pour que la table carrée se trouve 20" à la gauche des trois chaises. - Utilisez la commande
 Rotation pour pivoter la chaise de bureau de 30 degrés en utilisant le centre de l'assise comme point de base.
Rotation pour pivoter la chaise de bureau de 30 degrés en utilisant le centre de l'assise comme point de base. - Activez la commande
 Copier pour ajouter huit nouveaux postes de travail dans la salle des bureaux de professeurs.
Copier pour ajouter huit nouveaux postes de travail dans la salle des bureaux de professeurs. - Utilisez la commande
 Miroir pour ajouter deux sièges dans le bureau et dans la salle d'attente du secrétariat. Les lignes de symétrie doivent passer par le centre des tables.
Miroir pour ajouter deux sièges dans le bureau et dans la salle d'attente du secrétariat. Les lignes de symétrie doivent passer par le centre des tables. - Dans la petite salle des employés, ajoutez deux chaises à l'aide de la commande
 Réseau polaire (trois répétitions sur 180 degrés).
Réseau polaire (trois répétitions sur 180 degrés). - Utilisez la commande
 Réseau rectangulaire pour ajouter toutes les chaises suivantes dans la pièce supplémentaire au bas du fichier, à droite. Ajustez approximativement les distances entre les rangées et les colonnes en vous fiant à l'image suivante.
Réseau rectangulaire pour ajouter toutes les chaises suivantes dans la pièce supplémentaire au bas du fichier, à droite. Ajustez approximativement les distances entre les rangées et les colonnes en vous fiant à l'image suivante. - Si vous désirez refaire ce tutoriel, fermez le fichier sans l'enregistrer. Sinon, enregistrez-le dans le lecteur et le dossier que vous devez utiliser et nommez-le XXXX_06 Bureau B.dwg. XXXX représente les quatre premiers caractères de votre code permanent.
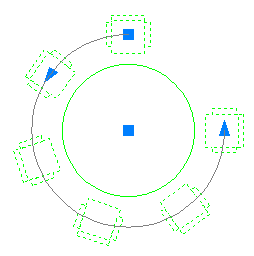
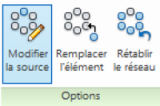
Sélection de l'élément dans le réseau :

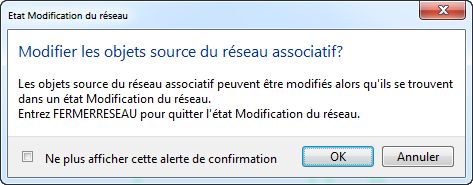
Entrez une commande :
déplier
RUBAN : Début – Modification –  Déplacer
Déplacer
BARRE D’OUTILS Modification : Déplacer
Déplacer
CLAVIER : deplacer ou dp
BARRE D’OUTILS Modification :
CLAVIER : deplacer ou dp
Choix des objets :
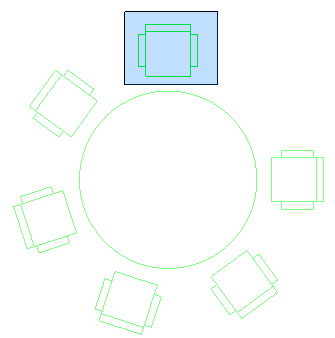
Spécifiez le point de base ou [Déplacement] :
Spécifiez le deuxième point ou :
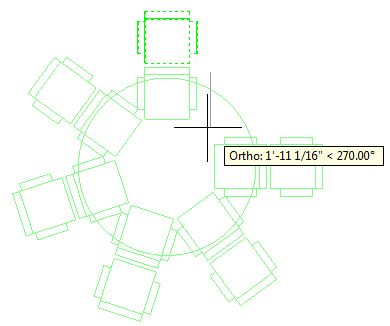

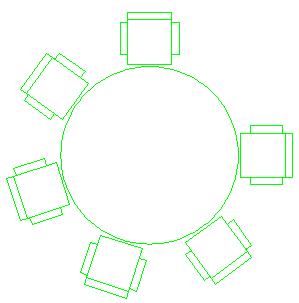
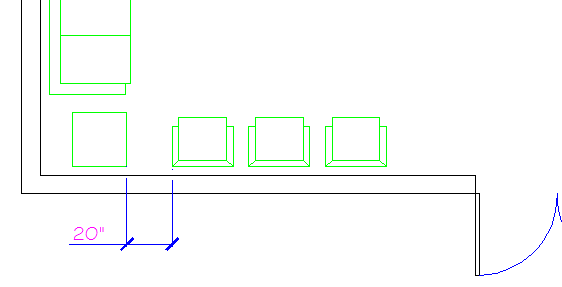
déplier
RUBAN : Début – Modification –  Rotation
Rotation
BARRE D’OUTILS Modification : Rotation
Rotation
CLAVIER : rotation ou rot
BARRE D’OUTILS Modification :
CLAVIER : rotation ou rot
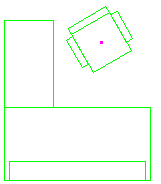
déplier
RUBAN : Début – Modification –  Copier
Copier
BARRE D’OUTILS Modification : Copier
Copier
CLAVIER : copier ou cp
BARRE D’OUTILS Modification :
CLAVIER : copier ou cp
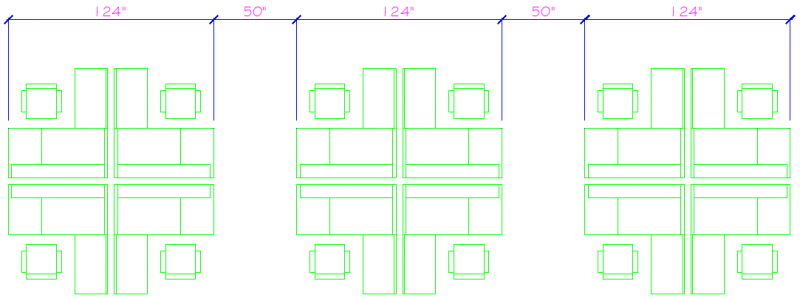
déplier
RUBAN : Début – Modification –  Miroir
Miroir
BARRE D’OUTILS Modification : Miroir
Miroir
CLAVIER : miroir ou mi
BARRE D’OUTILS Modification :
CLAVIER : miroir ou mi

déplier
RUBAN : Début – Modification –  Réseau polaire
Réseau polaire
BARRE D’OUTILS : Modification : Réseau polaire
Réseau polaire
BARRE D’OUTILS Baroutil_réseau : Réseau polaire
Réseau polaire
CLAVIER : reseau ou re, option p
BARRE D’OUTILS : Modification :
BARRE D’OUTILS Baroutil_réseau :
CLAVIER : reseau ou re, option p
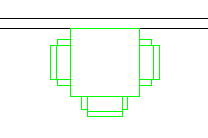
déplier
RUBAN : Début – Modification –  Réseau rectangulaire
Réseau rectangulaire
BARRE D’OUTILS Modification : ![]() Réseau rectangulaire
Réseau rectangulaire
BARRE D’OUTILS Baroutil_réseau : ![]() Réseau rectangulaire
Réseau rectangulaire
CLAVIER : reseau ou re option r