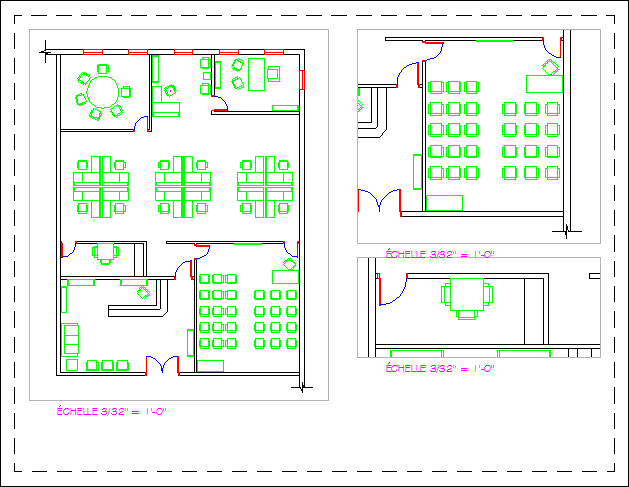- Maintenant que vous avez créé trois styles de texte dans le fichier 11 Bureau A.dwg, sélectionnez le calque texte pour qu'il devienne
 Courant. Vous allez créer quelques styles de texte en vue d'ajouter du texte sur l'espace papier.
Courant. Vous allez créer quelques styles de texte en vue d'ajouter du texte sur l'espace papier. - Cliquez sur l'onglet 3 fenêtres.
- Activez uniquement le bouton
 Mode d'accrochage dans la barre d'état.
Mode d'accrochage dans la barre d'état. - Utilisez les commandes Zoom et
 Panoramique pour agrandir le bas de la fenêtre flottante de gauche.
Panoramique pour agrandir le bas de la fenêtre flottante de gauche. - Cliquez sur l'onglet Annoter du ruban.
- Le groupe de fonctions Texte affiche le nom du style de texte courant Standard, défini par défaut dans AutoCAD.
- Sélectionnez le style de texte stylus_1sur8 comme style courant en vue d'ajouter du texte de 1/8" de hauteur sur l'espace papier.
- Agrandissez la feuille de présentation comme illustré ci-dessous.
- Pointez sur l'icône
 Mode d'accrochage et sélectionnez des Espacements de l'accrochage de 1/4".
Mode d'accrochage et sélectionnez des Espacements de l'accrochage de 1/4". - Activez la commande
 Une seule ligne.
Une seule ligne. - La zone de commande affiche que le style courant est stylus_1sur8 et que la justification est à gauche. Cliquez à l'emplacement de l'extrémité gauche de votre texte.
- Appuyez sur Entrée pour confirmer l'angle de 0 degré et ainsi avoir un texte horizontal. Un angle de 90 ferait apparaitre un texte vertical.
- Activez la touche Verr maj, inscrivez ÉCHELLE: 3/32" = 1'-0"et appuyez sur Entrée pour ajouter une seconde ligne.
- Appuyez à nouveau sur Entrée pour quitter la commande.
- Activez la commande Zoom pour agrandir toute la mise en page.
- Activez la commande
 Copier.
Copier. - Utilisez
 Extrémité pour sélectionner le point de base ainsi que les autres points permettant de compléter la copie suivante.
Extrémité pour sélectionner le point de base ainsi que les autres points permettant de compléter la copie suivante. - Activez la commande
 Déplacer et remontez environ de 1/4" la ligne de texte d'en haut à droite.
Déplacer et remontez environ de 1/4" la ligne de texte d'en haut à droite.
- Si vous désirez refaire ce tutoriel, fermez le fichier sans l'enregistrer. Sinon, enregistrez-le dans le lecteur et le dossier que vous devez utiliser et nommez-le XXXX_11 Bureau A.dwg. XXXX représente les quatre premiers caractères de votre code permanent.
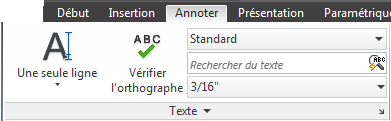
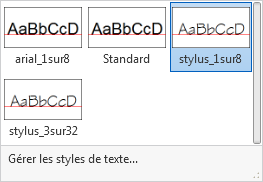
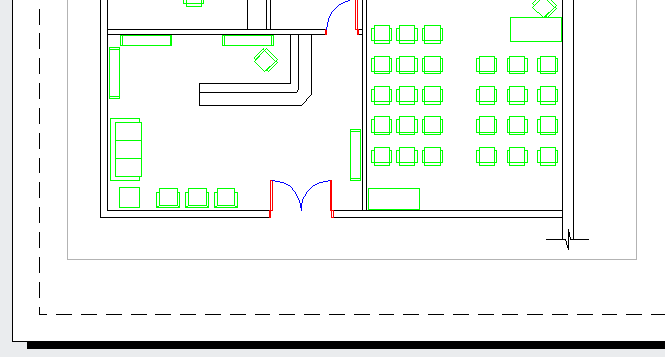
Entrez une commande :
Espacements de l'accrochage
déplier
déplier
Pour modifier l'Espacement de l'accrochage, pointez sur l'icône  Mode d'accrochage, appuyez sur le bouton droit de la souris, cliquez sur Paramètres… et modifiez les valeurs dans les cases illustrées ci-dessous.
Mode d'accrochage, appuyez sur le bouton droit de la souris, cliquez sur Paramètres… et modifiez les valeurs dans les cases illustrées ci-dessous.
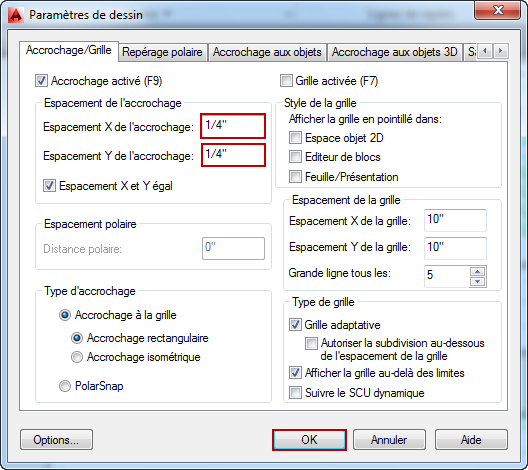
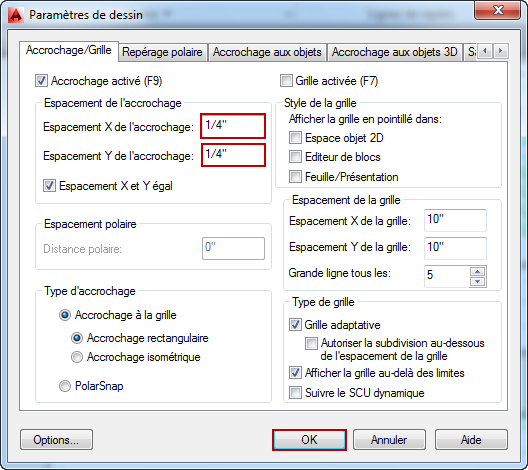
Entrez une commande :
déplier
RUBAN : Annoter – Texte –  Une seule ligne
Une seule ligne
RUBAN : Début – Annotation – Une seule ligne
Une seule ligne
BARRE D’OUTILS Texte : – Une seule ligne
Une seule ligne
CLAVIER : texte ou t
RUBAN : Début – Annotation –
BARRE D’OUTILS Texte : –
CLAVIER : texte ou t
Style de texte courant : "stylus_1sur8" Hauteur de texte : 0'-0 1/8" Annotatif : Non Justifier : Gauche Spécifiez le point de départ du texte ou [Justifier/Style] :
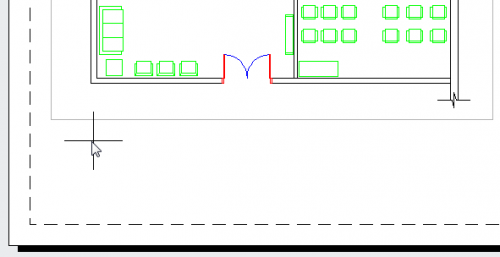
Spécifiez l'angle de rotation du texte <0> :
TEXTE :
TEXTE :

Entrez une commande :
déplier
RUBAN : Début – Modification –  Copier
Copier
BARRE D’OUTILS Modification : Copier
Copier
CLAVIER : copier ou cp
BARRE D’OUTILS Modification :
CLAVIER : copier ou cp