- Maintenant que vos premières extrusions sont complétées dans le fichier 16 Robinetterie.dwg, activez la fenêtre mosaïque de gauche [Isométrie orientée SO][Filaire 2D].
- Activez l'espace de travail Modélisation 3D.
- Activez la commande
 Déplacer.
Déplacer. - Sélectionnez la polyligne ci-dessous et appuyez sur Entrée.
- Accrochez-vous sur
 Extrémité au bas de la polyligne.
Extrémité au bas de la polyligne. - Déplacez le curseur et cliquez sur
 Milieu à l'arrière du rectangle aux coins arrondis.
Milieu à l'arrière du rectangle aux coins arrondis. - Refaites les étapes précédentes pour placer l'autre polyligne au milieu de l'autre rectangle, comme illustré.
- Activez la commande
 Extrusion.
Extrusion. - Cliquez sur l'un des rectangles aux coins arrondis et appuyez sur Entrée.
- Inscrivez C et appuyez sur Entrée en vue de sélectionner la polyligne comme chemin à parcourir pour l'extrusion.
- Inscrivez 5 et appuyez sur Entrée.
- Cliquez sur la polyligne.
- Complétez l'autre extrusion.
- Si vous désirez refaire ce tutoriel, fermez le fichier sans l'enregistrer. Sinon, enregistrez-le dans le lecteur et le dossier que vous devez utiliser et nommez-le XXXX_16 Robinetterie.dwg. XXXX représente les quatre premiers caractères de votre code permanent.
déplier
BARRE D'OUTILS D'ACCÈS RAPIDE :  Espace de travail
Espace de travail
BARRE DE STATUT : Passage d'un espace de travail à un autre
Passage d'un espace de travail à un autre
BARRE DE STATUT :
Entrez une commande :
déplier
RUBAN : Début – Modification –  Déplacer
Déplacer
BARRE D’OUTILS Modification : Déplacer
Déplacer
CLAVIER : deplacer ou dp
BARRE D’OUTILS Modification :
CLAVIER : deplacer ou dp
Choix des objets :
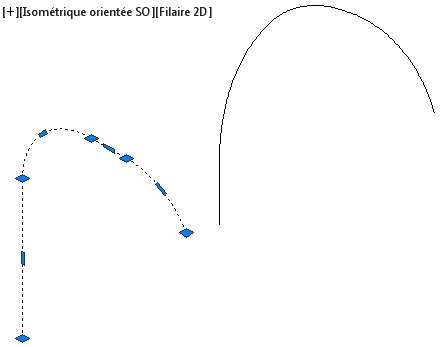
Spécifiez le point de base ou [Déplacement/mOde] :
Spécifiez le second point ou [réseAu/Quitter/annUler] :
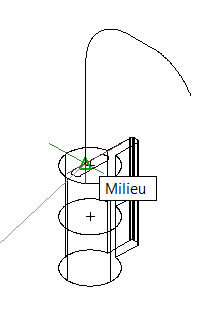
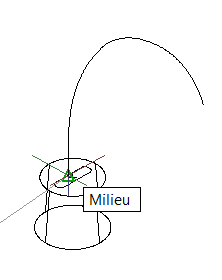
Entrez une commande :
déplier
RUBAN de l'espace de travail MODÉLISATION 3D : Début – Modélisation –  Extrusion
Extrusion
RUBAN de l'espace de travail MODÉLISATION 3D : Solide – Solide – Extrusion
Extrusion
CLAVIER : Extrusion ou ext
RUBAN de l'espace de travail MODÉLISATION 3D : Solide – Solide –
CLAVIER : Extrusion ou ext
Densité filaire courante : ISOLINES=4, Mode de création de profils fermés = Solide Sélectionnez les objets à extruder ou [MOde] : _MO Mode de création de profils fermés [SOlide/SUrface] : Sélectionnez les objets à extruder ou [MOde] :

Spécifiez la hauteur de l'extrusion ou [Direction/Chemin/angle d'Extrusion/exPression] :
Sélectionnez le chemin d'extrusion ou [Angle d'extrusion] :

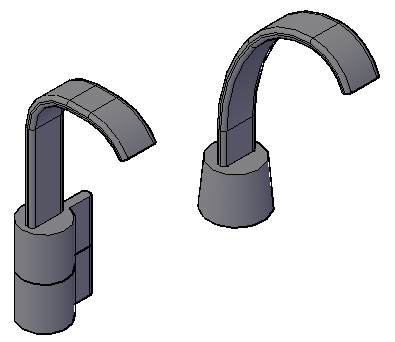
Fichier de pratique: