- Téléchargez et ouvrez le fichier 16 Comptoir B.dwg.
- Activez la fenêtre mosaïque de gauche, [Isométrique orientée NE][Conceptuel].
- Activez l'espace de travail Modélisation 3D.
- Activez le
 mode Ortho.
mode Ortho. - Activez le style visuel
 Filaire
Filaire - Activez la commande
 Plan de coupe
Plan de coupe - Cliquez derrière le meuble.
- Déplacez le curseur en passant au travers du meuble et cliquez pour compléter le plan de coupe.
- Sélectionnez l'indicateur gris du plan de coupe. Cliquez sur la poignée triangulaire bleue située au centre du plan de coupe et déplacez-le en vous assurant qu'il passe au travers de l'objet volumique.
- Sélectionnez la coupe et activez la commande
 Générer une coupe.
Générer une coupe. - Activez les trois options suivantes, puis cliquez sur Créer.
- Cliquez pour positionner la coupe.
- Inscrivez 1 et appuyez sur Entrée.
- Inscrivez 1 et appuyez sur Entrée.
- Inscrivez 0 et appuyez sur Entrée. Un nouveau bloc représentant la coupe du meuble est ajouté dans le fichier.
- Cliquez sur l'onglet de mise en page Vues orthogonales et activez la fenêtre flottante de droite, nommée COUPE.
- Activez vue de [Haut] et utilisez Zoom
 Tout, puis
Tout, puis  Panoramique pour centrer la coupe 2D dans la fenêtre flottante.
Panoramique pour centrer la coupe 2D dans la fenêtre flottante. - Modifiez l'échelle de la fenêtre pour obtenir l'échelle 3/4" = 1'-0" .
- Utilisez
 Panoramique pour centrer la coupe dans la fenêtre flottante, parfaitement alignée avec l'élévation dans la fenêtre flottante de gauche.
Panoramique pour centrer la coupe dans la fenêtre flottante, parfaitement alignée avec l'élévation dans la fenêtre flottante de gauche. - Double cliquez sur la coupe pour modifier l'apparence des hachures dans le bloc.
- Cliquez sur OK.
- Activez la commande Renommer et donnez le nom Coupe comptoir à votre nouveau bloc.
- Ce mode d'édition de bloc permet de modifier ou de corriger l'apparence de la coupe. Dans le cas actuel, sélectionnez toutes les hachures. Utilisez la molette de la souris pour agrandir le dessin et faciliter la sélection des hachures.
- Placez de nouvelles hachures Bleu de type Défini par l'utilisateur, de 45 degrés et de 2" d'espacement.
- Cliquez sur Fermer Éditeur de hachures.
- Cliquez sur Fermer l'Éditeur de blocs.
- Cliquez sur Enregistrer les modifications.
- Améliorez le positionnement de chaque vue et des textes pour compléter la présentation.
- Si vous désirez refaire ce tutoriel, fermez le fichier sans l'enregistrer. Sinon, enregistrez-le dans le lecteur et le dossier que vous devez utiliser et nommez-le XXXX_16 Comptoir B.dwg. XXXX représente les quatre premiers caractères de votre code permanent.
déplier
BARRE D'OUTILS D'ACCÈS RAPIDE :  Espace de travail – Modélisation 3D
Espace de travail – Modélisation 3D
BARRE DE STATUT : Passage d'un espace de travail à un autre – Modélisation 3D
Passage d'un espace de travail à un autre – Modélisation 3D
BARRE DE STATUT :
déplier
RUBAN de l'espace de travail MODÉLISATION 3D : Vue – Styles visuels –  Filaire
Filaire
RUBAN de l'espace de travail MODÉLISATION 3D : Début – Vue – Filaire
Filaire
BARRE D'OUTILS Styles visuels : Filaire 3D
Filaire 3D
FENÊTRE MOSAÏQUE : [Filaire]
RUBAN de l'espace de travail MODÉLISATION 3D : Début – Vue –
BARRE D'OUTILS Styles visuels :
FENÊTRE MOSAÏQUE : [Filaire]
Le style Filaire dans l'espace de travail Dessin et Annotation
déplier
déplier
Le style Filaire est utilisé pour préparer un rendu dans AutoCAD. Assurez-vous d'activer le style Filaire 2D lorsque vous revenez dans un environnement de travail à deux dimensions, car vous pourriez avoir des problèmes.
Entrez une commande :
déplier
RUBAN de l'espace de travail MODÉLISATION 3D : Solide – Coupe –  Plan de coupe
Plan de coupe
RUBAN de l'espace de travail MODÉLISATION 3D : Début – Coupe – Plan de coupe
Plan de coupe
RUBAN de l'espace de travail MODÉLISATION 3D : Début – Coupe –
Sélectionnez une face ou un point pour situer la ligne de coupe ou [Dessiner coupe/Orthogonal] :
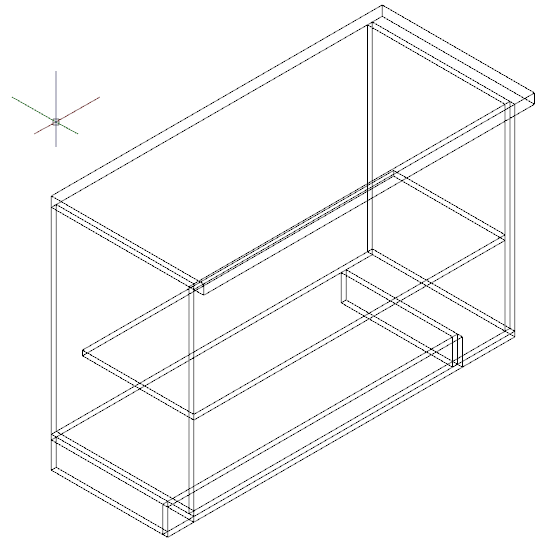
Entrez une valeur pour "Par le point" :
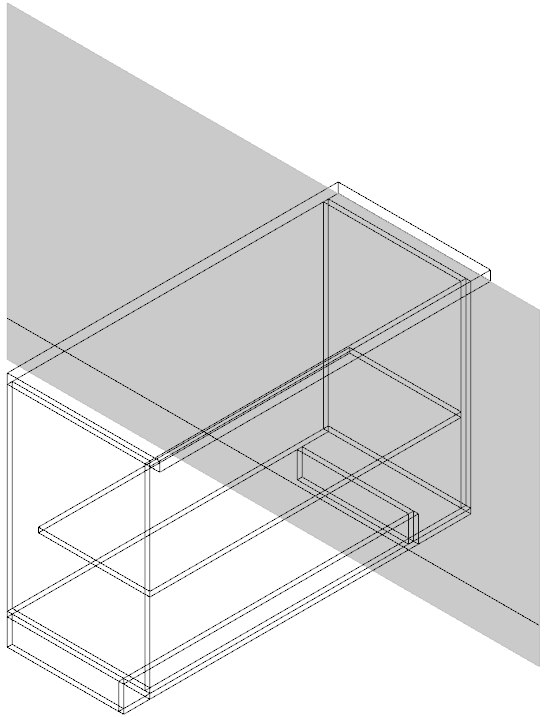
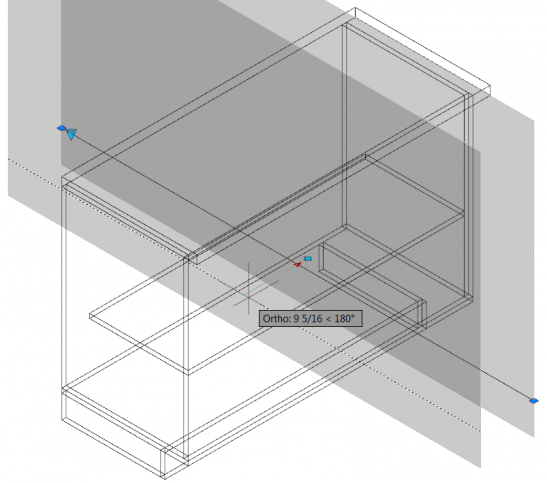
Les poignées de l'indicateur du plan de coupe
déplier
déplier
La poignée triangulaire centrale permet de déplacer le plan de coupe.
La petite flèche centrale permet de changer le sens de la coupe (coupe vue de droite ou de gauche).
La petite flèche centrale permet de changer le sens de la coupe (coupe vue de droite ou de gauche).
Entrez une commande :
déplier
RUBAN de l'espace de travail MODÉLISATION 3D : Début – Coupe –  Générer une coupe
Générer une coupe
LORSQUE LA COUPE EST SÉLECTIONNÉE : Bouton droit de la souris – Générer une coupe
Générer une coupe
LORSQUE LA COUPE EST SÉLECTIONNÉE : Bouton droit de la souris –
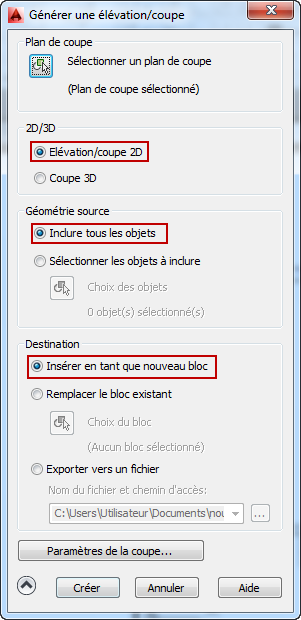
Message d'erreur dans Générer une coupe
déplier
déplier
La commande Générer une coupe fonctionne à condition que le plan de coupe soit bien situé et qu'il passe dans l'objet 3D. Autrement, le message suivant pourrait apparaitre.
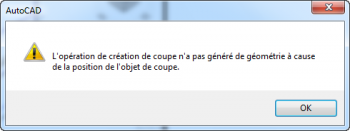
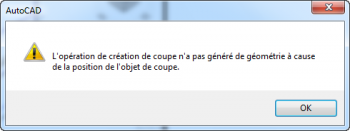
Unités: Pouces Conversion : 1 Spécifiez le point d'insertion ou [Pointdebase/Echelle/X/Y/Z/rOtation] :
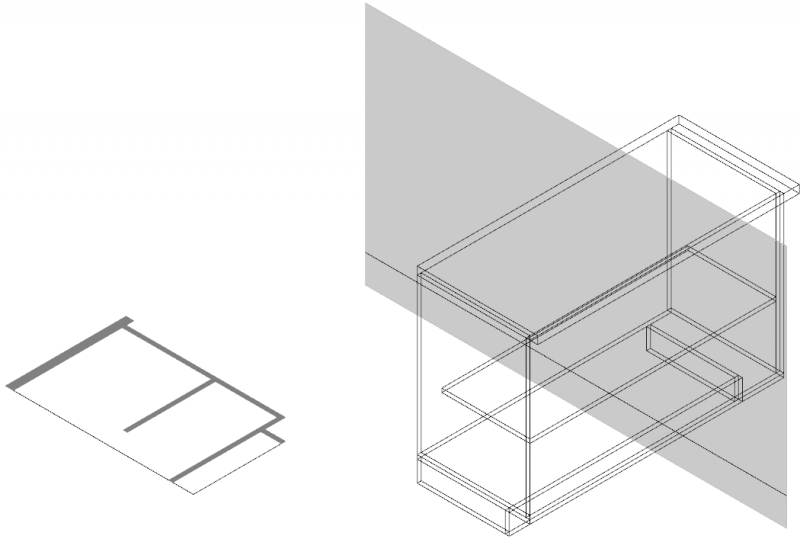
Entrez le facteur d'échelle en X, spécifiez le coin opposé ou [Coin/XYZ] <1> :
Entrez le facteur d'échelle en Y :
Spécifiez l'angle de rotation <0> :
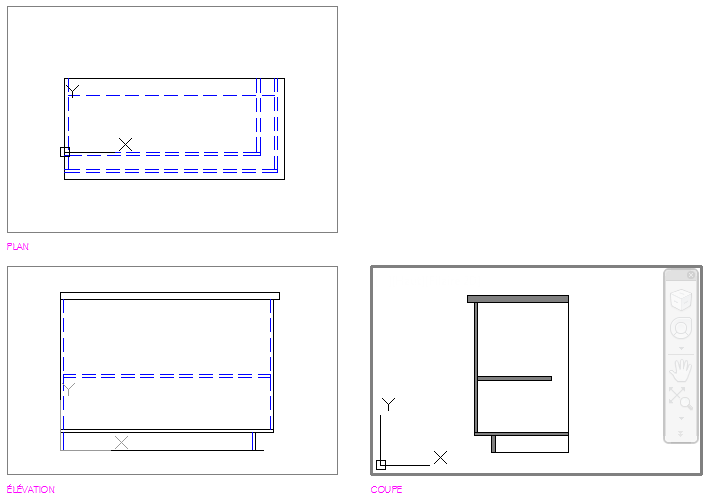
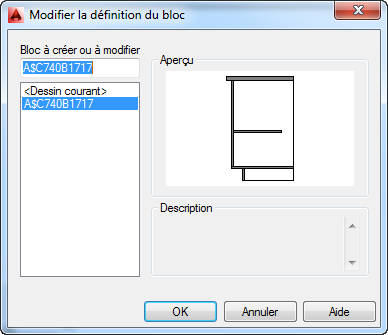
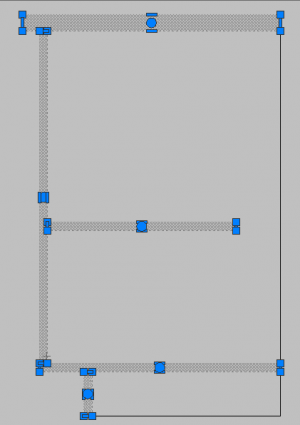



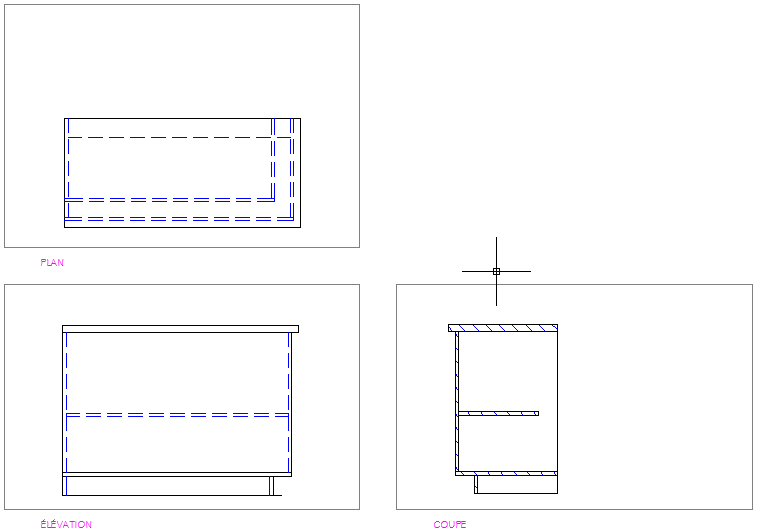
Fichier de pratique: