- Téléchargez et ouvrez le fichier 16 Tables A.dwg.
- Activez l'espace de travail Modélisation 3D.
- Activez la fenêtre du haut à droite [Haut][Filaire 2D].
- Activez la commande
 Pyramide. Vous allez dessiner un pied de table composé de deux solides primitifs : une pyramide et une boite.
Pyramide. Vous allez dessiner un pied de table composé de deux solides primitifs : une pyramide et une boite. - Inscrivez .5,.5,0 et appuyez sur Entrée pour situer le centre inférieur de la pyramide.
- Inscrivez .25 et appuyez sur Entrée pour spécifier le rayon situé à la base de la pyramide.
- Inscrivez S et appuyez sur Entrée pour dessiner le haut de la pyramide.
- Inscrivez .5 et appuyez sur Entrée pour spécifier le rayon situé au haut de la pyramide.
- Inscrivez 6 et appuyez sur Entrée pour spécifier la hauteur de la pyramide.
- Activez la fenêtre de gauche et sélectionnez la vue [Isométrique orientée S-E] et le style [Filaire 2D].
- Agrandissez la vue sur le dessin à l'aide de la commande Zoom. Vous allez étirer ce pied à l'aide des poignées de solide 3D.
- Appuyez sur la touche CTRL, gardez enfoncé et cliquez sur la face verticale comme illustré. Un point apparait au centre de la surface. (Si vous n'avez pas sélectionné la bonne surface, appuyez sur la touche Échappement et reprenez l'étape.)
- Cliquez sur ce point pour qu'il devienne rouge.
- Activez le
 mode Ortho et déplacez le curseur vers la droite pour élargir le pied. Inscrivez .5 et appuyez sur Entrée. Appuyez sur la touche Échappement.
mode Ortho et déplacez le curseur vers la droite pour élargir le pied. Inscrivez .5 et appuyez sur Entrée. Appuyez sur la touche Échappement. - Toujours dans la fenêtre de gauche, activez la vue [Isométrique orientée S-E][Filaire 2D] et utilisez la commande
 Panoramique pour déplacer légèrement la vue de la pyramide vers le bas de la fenêtre.
Panoramique pour déplacer légèrement la vue de la pyramide vers le bas de la fenêtre. - Activez la commande
 Boîte pour ajouter une partie rectangulaire au-dessus de la pyramide.
Boîte pour ajouter une partie rectangulaire au-dessus de la pyramide. - Cliquez sur
 Extrémité au-dessus de la pyramide.
Extrémité au-dessus de la pyramide. - Cliquez sur
 Extrémité au coin opposé et déplacez le curseur vers le haut.
Extrémité au coin opposé et déplacez le curseur vers le haut. - Inscrivez 12 et appuyez sur Entrée.
- Appuyez sur Entrée pour accéder de nouveau à la commande
 Boîte.
Boîte. - Cliquez sur
 Extrémité comme illustré ci-dessous.
Extrémité comme illustré ci-dessous. - Inscrivez @18,1 et appuyez sur Entrée.
- Inscrivez 1.5 et appuyez sur Entrée pour compléter la traverse de la table.
- Toujours dans la fenêtre de gauche, sélectionnez la vue [Isométrique orientée N-E] et agrandissez-la si nécessaire.
- Activez la commande
 Boîte.
Boîte. - Cliquez sur
 Extrémité à l'endroit illustré ci-dessous.
Extrémité à l'endroit illustré ci-dessous. - Inscrivez @1.5,10 et appuyez sur Entrée.
- Inscrivez 1.5 et appuyez sur Entrée pour compléter la troisième boite.
- Activez la fenêtre du haut à droite [Haut][Filaire 2D] et agrandissez-la à l'aide de Zoom
 Tout.
Tout. - Activez la commande
 Sphère. Vous allez dessiner un pied composé de deux formes primitives. La partie du bas sera une sphère et la partie du haut, un cylindre.
Sphère. Vous allez dessiner un pied composé de deux formes primitives. La partie du bas sera une sphère et la partie du haut, un cylindre. - Inscrivez 48,28,.5 et appuyez sur Entrée pour situer le centre de la sphère.
- Inscrivez .5 et appuyez sur Entrée pour spécifier le rayon de la sphère.
- Utilisez les commandes Zoom et
 Panoramique dans chaque fenêtre pour voir la nouvelle sphère et revenez à la fenêtre du haut à droite ([Haut] et [Filaire2D]).
Panoramique dans chaque fenêtre pour voir la nouvelle sphère et revenez à la fenêtre du haut à droite ([Haut] et [Filaire2D]). - Activez la commande
 Cylindre. Vous allez dessiner un pied composé de deux formes primitives.
Cylindre. Vous allez dessiner un pied composé de deux formes primitives. - Inscrivez 48,28,.5 et appuyez sur Entrée pour situer le centre du cylindre au centre de la sphère.
- Inscrivez .5 et appuyez sur Entrée pour spécifier le rayon du cylindre.
- Inscrivez 17.5 et appuyez sur Entrée pour spécifier la hauteur du cylindre.
- Activez la fenêtre du bas à droite [Avant][Filaire 2D] et agrandissez le haut de la patte cylindrique avec la commande Zoom.
- Activez la commande
 Cylindre. Vous allez dessiner un pied composé de deux formes primitives.
Cylindre. Vous allez dessiner un pied composé de deux formes primitives. - Cliquez sur
 Centre.
Centre. - Inscrivez .5 et appuyez sur Entrée pour spécifier le rayon du cylindre et obtenir un diamètre de 1".
- Inscrivez 12 et appuyez sur Entrée pour spécifier la hauteur du cylindre.
- Restez dans la même fenêtre et activez la vue [Gauche][Filaire 2D].
- Activez la commande
 Cylindre.
Cylindre. - Cliquez sur
 Centre.
Centre. - Inscrivez .5 pour le rayon et appuyez sur Entrée pour spécifier le rayon du cylindre.
- Inscrivez 20 et appuyez sur Entrée pour spécifier la hauteur du cylindre
- Si vous désirez refaire ce tutoriel, fermez le fichier sans l'enregistrer. Sinon, enregistrez-le dans le lecteur et le dossier que vous devez utiliser et nommez-le XXXX_16 Tables A.dwg. XXXX représente les quatre premiers caractères de votre code permanent.
déplier
BARRE DE STATUT :
Entrez une commande :
déplier
RUBAN de l'espace de travail MODÉLISATION 3D : Solide – Primitive –
CLAVIER : Pyramide
4 côtés circonscrits Spécifiez le point central de la base ou [Arête/Côtés] :
Spécifiez le rayon de base ou [Inscrit] :
Spécifiez la hauteur ou [2Point/extrémité Axe/rayon Supérieur] :
Spécifiez le rayon supérieur :
Spécifiez la hauteur ou [2Point/extrémité Axe/rayon Supérieur] :
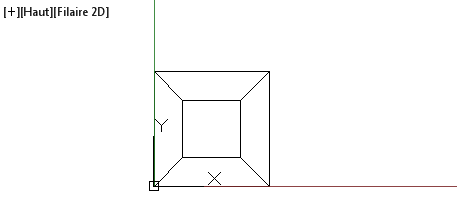
Entrez une commande :
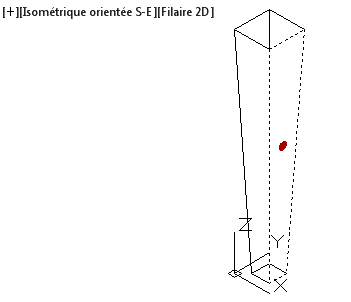
** PROLONGER - Prolonger les faces adjacentes ** Spécifiez le point d'étirement ou [point de Base/Copier/annUler/Quitter] :

Entrez une commande :
déplier
BARRE D’OUTILS Modélisation :
CLAVIER : boite
Spécifiez le premier coin ou [Centre] :
Spécifiez un autre coin ou [Cube/Longueur] :
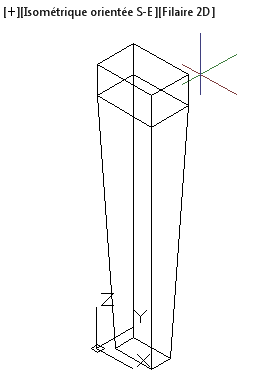
Spécifiez la hauteur ou [2Point] :
Entrez une commande :
Spécifiez le premier coin ou [Centre] :
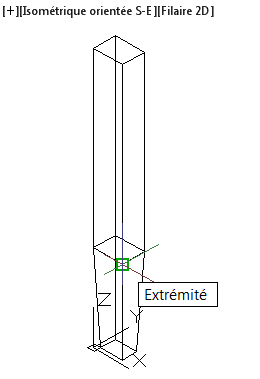
Spécifiez un autre coin ou [Cube/Longueur] :
Spécifiez la hauteur ou [2Point] :
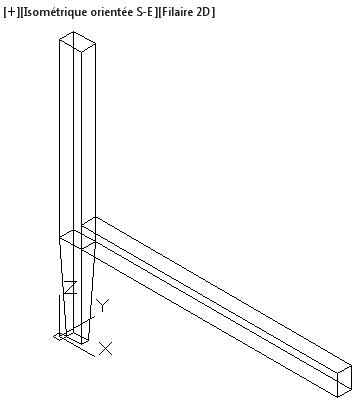
déplier
Dans l'exemple suivant, la direction de la ligne de gauche est différente de celle de la ligne de droite même si les deux sont complétées en inscrivant @10,0.
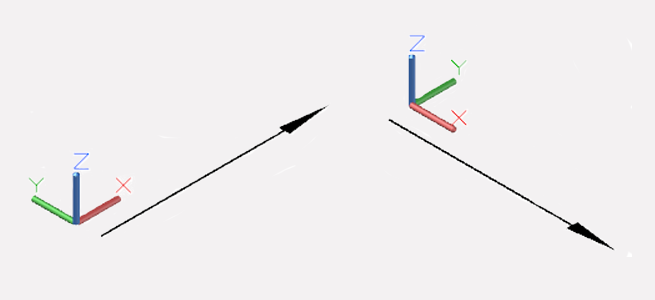
En trois dimensions, les coordonnées inscrites au clavier doivent être positives lorsque la direction souhaitée est la même que celle illustrée par l'icône du système de coordonnées utilisateur (SCU) courant. Par exemple, si l'icône a l'apparence ci-dessous, une valeur positive en X se dirigera dans la direction illustrée par la ligne rouge, soit vers le côté inférieur gauche.
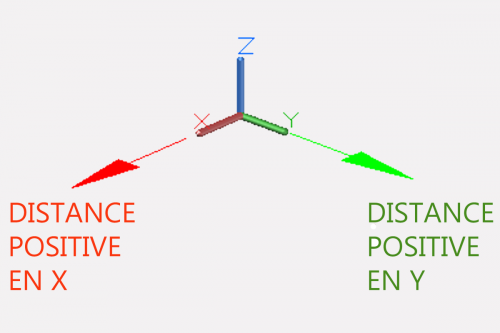
Entrez une commande :
Spécifiez le premier coin ou [Centre] :
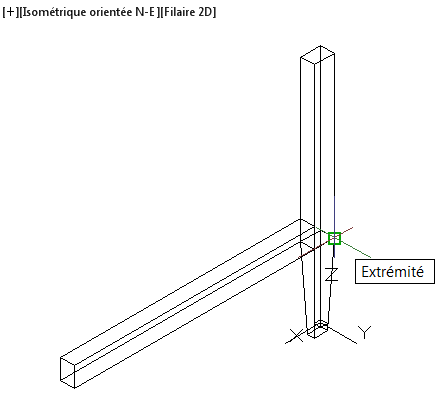
Spécifiez un autre coin ou [Cube/Longueur] :
Spécifiez la hauteur ou [2Point] :
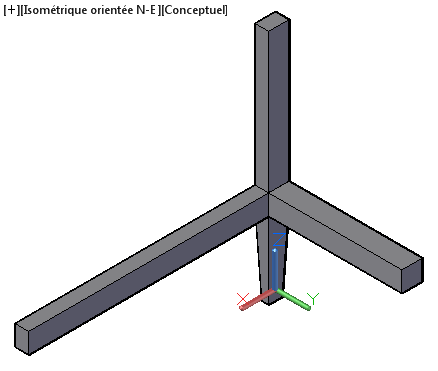
déplier
Avec les options de cette commande, voici trois autres méthodes pour dessiner une boite :
- Centre, Cube et Longueur
- Centre, Longueur, Largeur et Hauteur
- Premier coin, Longueur, Largeur et Hauteur
Entrez une commande :
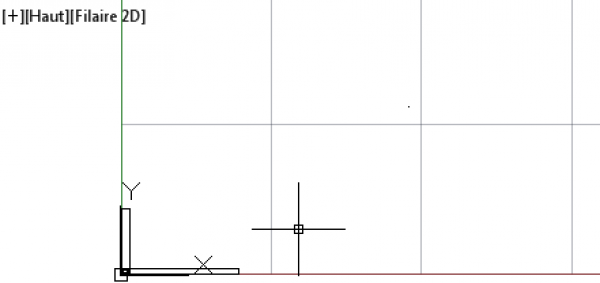
Entrez une commande :
déplier
RUBAN de l'espace de travail MODÉLISATION 3D : Solide – Primitive –
CLAVIER : sphere
Spécifiez le point central ou [3P/2P/Ttr] :
Spécifiez le rayon ou [Diamètre] :
Entrez une commande :
déplier
RUBAN de l'espace de travail MODÉLISATION 3D : Solide – Primitive –
CLAVIER : cylindre
Spécifiez le point central de la base ou [3P/2P/Ttr/Elliptique] :
Spécifiez le rayon de base ou [Diamètre] <1/2> :
Spécifiez la hauteur ou [2Point/extrémité Axe] <1> :
Entrez une commande :
Spécifiez le point central de la base ou [3P/2P/Ttr/Elliptique] :

déplier
Il est possible de faire de même avec Extrémité (ext) ou Milieu (mil), entre autres.
Le menu contextuel (MAJ + bouton droit) peut également permettre d'activer l'une ou l'autre des options d'accrochage aux objets.
Spécifiez le rayon de base ou [Diamètre] :
Spécifiez la hauteur ou [2Point/extrémité Axe] :
Entrez une commande :
Spécifiez le point central de la base ou [3P/2P/Ttr/Elliptique] :
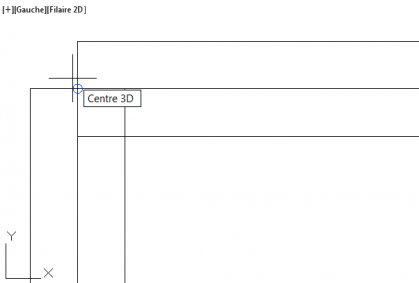
Spécifiez le rayon de base ou [Diamètre] :
Spécifiez la hauteur ou [2Point/extrémité Axe] <1> :
