- Dans le fichier 03 Postes de travail.dwg, activez la commande Zoom, option
 Tout, et Zoom, option
Tout, et Zoom, option  Fenêtre, pour agrandir le dessin VÉRIFICATIONS.
Fenêtre, pour agrandir le dessin VÉRIFICATIONS. - Activez
 l'Accrochage aux objets situé dans la barre de statut au bas de l'écran.
l'Accrochage aux objets situé dans la barre de statut au bas de l'écran. - Activez la commande
 Distance.
Distance. - Cliquez sur une
 Extrémité du rectangle.
Extrémité du rectangle. - Cliquez sur
 Extrémité au coin opposé du rectangle.
Extrémité au coin opposé du rectangle. - Vérifiez vos dimensions en X et en Y. Elles devraient être de 72" et de 28".
- Appuyez sur Entrée pour accéder à nouveau à la commande
 Distance.
Distance. - Cliquez sur le
 Milieu du segment de la chaise.
Milieu du segment de la chaise. - Cliquez sur le
 Milieu du segment du clavier.
Milieu du segment du clavier. - La première ligne de la zone de commande affiche la distance en ligne droite et l'angle qu'il y a entre les deux points. Vérifiez si vous avez 16" (1'-4") et 60 degrés (300 degrés).
- Appuyez sur Entrée pour obtenir une nouvelle distance ou sur la touche Échappement pour quitter la commande.
- Si vous désirez refaire ce tutoriel, fermez le fichier sans l'enregistrer. Sinon, enregistrez-le dans le lecteur et le dossier que vous devez utiliser et nommez-le XXXX_03 Postes de travail.dwg. XXXX représente les quatre premiers caractères de votre code permanent.
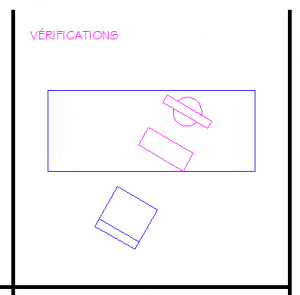
Entrez une commande :
déplier
RUBAN : Début – Utilitaires –  Mesurer
Mesurer
BARRE D’OUTILS Renseignements : Distance
Distance
CLAVIER : distance ou di
BARRE D’OUTILS Renseignements :
CLAVIER : distance ou di
Spécifiez le premier point :
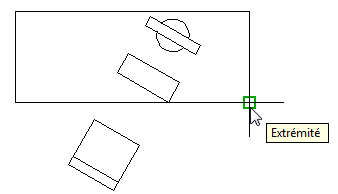
Spécifiez le second point ou [Plusieurs points] :

Distance = 77 1/4, Angle dans le plan XY = 158.75, Angle avec le plan XY =
0.00
Delta X = -72, Delta Y = 28, Delta Z = 0
Entrez une option [Distance/Rayon/Angle/Aire/Volume/Quitter] :
Usage de la commande Distance
déplier
déplier
L'utilisation de la commande Distance révèle plusieurs données.
Le format des dimensions est tributaire des sélections faites dans la boite de dialogue Unités.
Si vous désirez des dimensions en pieds et pouces, sélectionnez l'option Architecture dans la commande Unites.
Si vous désirez des distances en pouces et en fractions, activez le mode Fractionnaire avant d'utiliser la commande Distance.
Une fois les deux points spécifiés, la commande Distance présente, sur la première ligne de la boite de commande, la distance en ligne droite ainsi que l'angle.
La seconde ligne présente la distance X (Delta X) et la distance Y (Delta Y) entre les deux points spécifiés. Les distances sont négatives lorsque le premier point spécifié est celui de droite.
Le format des dimensions est tributaire des sélections faites dans la boite de dialogue Unités.
Si vous désirez des dimensions en pieds et pouces, sélectionnez l'option Architecture dans la commande Unites.
Si vous désirez des distances en pouces et en fractions, activez le mode Fractionnaire avant d'utiliser la commande Distance.
Une fois les deux points spécifiés, la commande Distance présente, sur la première ligne de la boite de commande, la distance en ligne droite ainsi que l'angle.
La seconde ligne présente la distance X (Delta X) et la distance Y (Delta Y) entre les deux points spécifiés. Les distances sont négatives lorsque le premier point spécifié est celui de droite.
Entrez une option [Distance/Rayon/Angle/AIre/Volume/Quitter] :
Spécifiez le premier point :
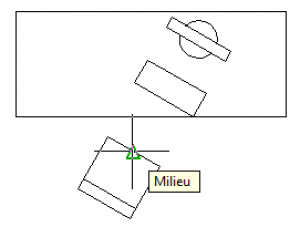
Spécifiez le second point ou [Plusieurs points] :
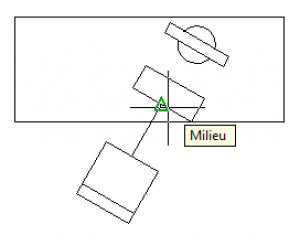
Distance = 16, Angle dans le plan XY = 60, Angle avec le plan XY = 0.00 Delta X = 8, Delta Y = 13 7/8, Delta Z = 0
Entrez une option [Distance/Rayon/Angle/Aire/Volume/Quitter] :

Fichier de pratique: