- Téléchargez et ouvrez le fichier 11_ Bureau E.dwg. Vous allez ajouter des annotations avec votre style de ligne de repère A stylus_3sur32.
- Activez l'espace OBJET.
- Dans la barre d'état, sélectionnez l'échelle d'annotation 3/32" = 1'-0".
- Activez le style de ligne de repère multiple A stylus_3sur32 dans l'onglet Annoter du ruban.
- Activez la commande
 Ligne de repère multiple.
Ligne de repère multiple. - Cliquez sur la table ronde pour placer la pointe de flèche.
- Activez
 Repérage polaire et complétez une ligne de repère de 150 degrés.
Repérage polaire et complétez une ligne de repère de 150 degrés. - Inscrivez SALLE DE RÉUNION AVEC TABLE DE.
- Cliquez sur Éditeur du texte – Insertion – Symbole dans le ruban.
- Cliquez sur Diamètre %%c et inscrivez 72 1/2".
- La boite de dialogue Propriétés d'empilement automatique apparait. Désactivez
 Empilement automatique et activez
Empilement automatique et activez  Convertir en une fraction horizontale. Cliquez sur OK pour fermer cette boite de dialogue.
Convertir en une fraction horizontale. Cliquez sur OK pour fermer cette boite de dialogue. - Cliquez sur la double flèche située au-dessus du texte.
- Appuyez sur le bouton gauche de la souris et déplacez-le pour ajuster la largeur du paragraphe comme illustré ci-dessous.
- Ajoutez les textes indiqués ci-dessous.
- Pour compléter l'annotation FORMATEURS, activez la commande
 Ajouter une ligne de repère.
Ajouter une ligne de repère. - Cliquez sur la ligne de repère multiple Formateurs.
- Cliquez sur le deuxième ilot de postes de travail pour ajouter une ligne et une pointe de flèche.
- Appuyez sur la touche Échappement pour terminer l'ajout de lignes de repère multiples sur le texte Formateurs.
- Cliquez sur Fermer l'éditeur de texte pour fermer le ruban d'édition du texte.
- Si vous désirez refaire ce tutoriel, fermez le fichier sans l'enregistrer. Sinon, enregistrez-le dans le lecteur et le dossier que vous devez utiliser et nommez-le XXXX_11 Bureau E.dwg. XXXX représente les quatre premiers caractères de votre code permanent.
![]()
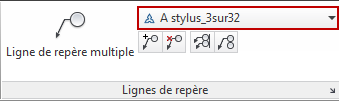
Entrez une commande :
déplier
RUBAN : Annoter – Lignes de repère –  Ligne de repère multiple
Ligne de repère multiple
RUBAN : Début – Annotation – Ligne de repère multiple
Ligne de repère multiple
BARRE D'OUTILS Ligne de repère multiple : Ligne de repère multiple
Ligne de repère multiple
CLAVIER : stylelignerepmult
RUBAN : Début – Annotation –
BARRE D'OUTILS Ligne de repère multiple :
CLAVIER : stylelignerepmult
Spécifiez l'emplacement de la pointe de flèche de la ligne de repère ou [Ligne de guidage de la ligne de repère en premier/Contenu en premier/Options] :
Spécifiez l'emplacement de la ligne de guidage de la ligne de repère :


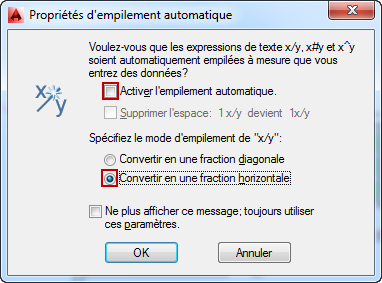


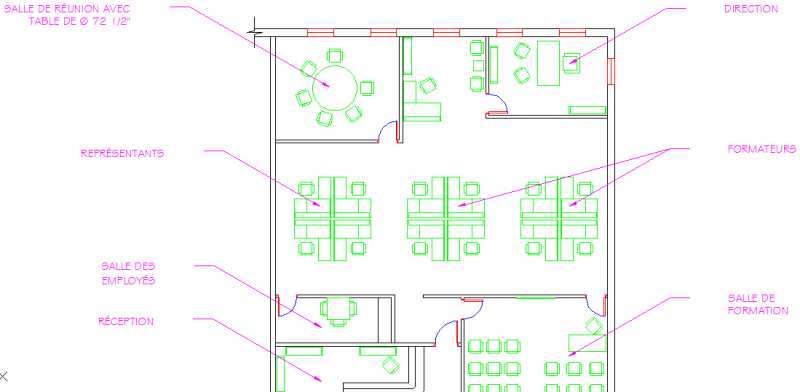
déplier
RUBAN : Annoter – Lignes de repère –  Ajouter une ligne de repère
Ajouter une ligne de repère
BARRE D'OUTILS Ligne de repère multiple : Ajouter une ligne de repère
Ajouter une ligne de repère
CLAVIER : modiflignederepmult
BARRE D'OUTILS Ligne de repère multiple :
CLAVIER : modiflignederepmult
Sélectionnez une ligne de repère multiple :
Spécifiez l'emplacement de la pointe de flèche de la ligne de repère ou [Supprimer des lignes de repère] :
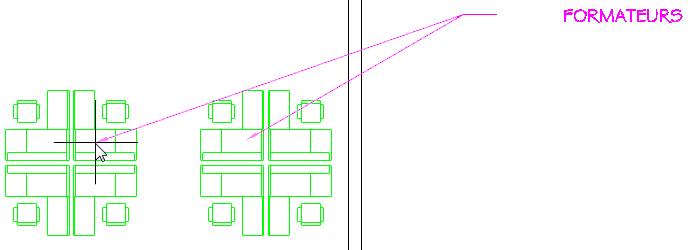
Spécifiez l'emplacement de la pointe de flèche de la ligne de repère ou [Supprimer des lignes de repère] :
Fichier de pratique: