- Téléchargez et ouvrez le fichier 15 Bureau D.dwg.
- Activez la fenêtre de gauche qui présente la vue isométrique.
- Activez la commande Zoom pour agrandir la vue sur les deux fauteuils situés devant le bureau.
- Activez le Style visuel
 Filaire 2D.
Filaire 2D. - Activez la commande
 3 points. Vous allez déterminer l'emplacement d'un nouveau SCU pour faciliter l'ajout de nouveaux objets 3D.
3 points. Vous allez déterminer l'emplacement d'un nouveau SCU pour faciliter l'ajout de nouveaux objets 3D. - Cliquez sur le coin de la trace au sol du fauteuil, comme illustré ci-dessous.
- Cliquez sur
 Extrémité à la droite de cette trace au sol pour déterminer le nouvel emplacement de l'axe X.
Extrémité à la droite de cette trace au sol pour déterminer le nouvel emplacement de l'axe X. - Cliquez sur
 Extrémité à la gauche de la trace au sol pour déterminer le nouvel emplacement de l'axe Y.
Extrémité à la gauche de la trace au sol pour déterminer le nouvel emplacement de l'axe Y. - Activez la fenêtre de gauche qui présente une vue isométrique.
- Activez le calque 3D-Mobilier pour y placer les objets 3D qui seront créés avec la prochaine commande.
- Activez la commande
 Boîte.
Boîte. - Puisque votre zéro absolu est maintenant situé sur le coin de la trace au sol, situez le premier coin de la boite en inscrivant les coordonnées absolues 0,0,0 et appuyez sur Entrée.
- Inscrivez @1.5,1.5 et appuyez sur Entrée.
- Activez le
 mode Ortho et déplacez le curseur vers le haut.
mode Ortho et déplacez le curseur vers le haut. - Inscrivez 14 et appuyez sur Entrée. Le premier pied du fauteuil est complété.
- Activez la commande
 Copier et ajoutez trois autres pieds.
Copier et ajoutez trois autres pieds. - Activez le
 SCU Général pour replacer le zéro absolu à sa position initiale.
SCU Général pour replacer le zéro absolu à sa position initiale. - Refaites les étapes précédentes pour ajouter quatre pieds identiques sous l'assise du second fauteuil.
- Si vous désirez refaire ce tutoriel, fermez le fichier sans l'enregistrer. Sinon, enregistrez-le dans le lecteur et le dossier que vous devez utiliser et nommez-le XXXX_15 Bureau D.dwg. XXXX représente les quatre premiers caractères de votre code permanent.
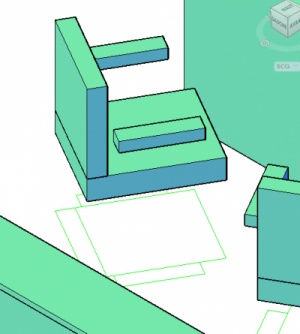
déplier
RUBAN de l'espace de travail MODÉLISATION 3D : Vue – Styles visuels –  Filaire 2D
Filaire 2D
RUBAN de l'espace de travail MODÉLISATION 3D : Début – Vue – Filaire 2D
Filaire 2D
BARRE D'OUTILS Styles visuels : Filaire 2D
Filaire 2D
FENÊTRE EN MOSAÏQUE : [Filaire 2D]
RUBAN de l'espace de travail MODÉLISATION 3D : Début – Vue –
BARRE D'OUTILS Styles visuels :
FENÊTRE EN MOSAÏQUE : [Filaire 2D]
Entrez une commande :
déplier
RUBAN de l'espace de travail MODÉLISATION 3D : Début – Coordonnées –  3 points
3 points
RUBAN : Vue – Coordonnées – 3 points
3 points
BARRE D’OUTILS Coordonnées : 3 points
3 points
RUBAN : Vue – Coordonnées –
BARRE D’OUTILS Coordonnées :
Spécifiez la nouvelle origine <0,0,0> :
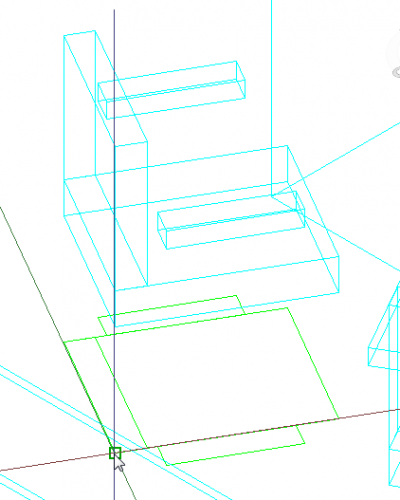
Spécifiez un point dans la zone positive de l'axe X :
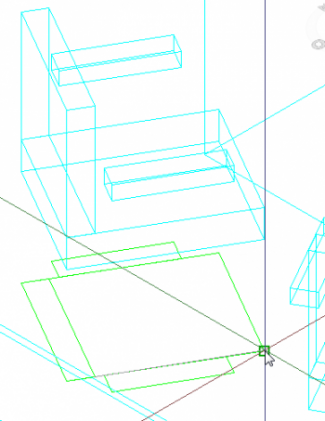
Spécifiez un point dans la zone positive de l'axe Y du plan XY :
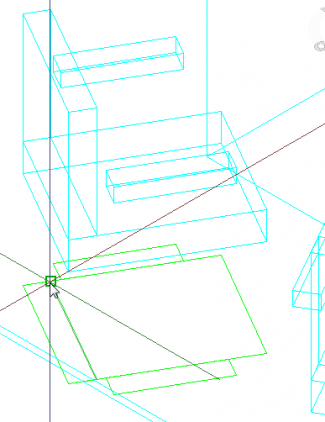
Entrez une commande :
déplier
RUBAN de l'espace de travail MODÉLISATION 3D : Début – Modélisation –  Boîte
Boîte
BARRE D’OUTILS Modélisation : Boîte
Boîte
BARRE D’OUTILS Modélisation :
Spécifiez le premier coin ou [Centre] :
Spécifiez un autre coin ou [Cube/Longueur] :
Spécifiez la hauteur ou [2Point] :
Spécifiez la hauteur ou [2Point] :
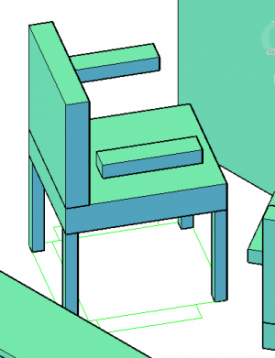
déplier
RUBAN de l'espace de travail MODÉLISATION 3D : Début – Coordonnées –  SCU Général
SCU Général
RUBAN de l'espace de travail MODÉLISATION 3D : Vue – Coordonnées – SCU Général
SCU Général
BARRE D’OUTILS Coordonnées : SCU Général
SCU Général
RUBAN de l'espace de travail MODÉLISATION 3D : Vue – Coordonnées –
BARRE D’OUTILS Coordonnées :
Fichier de pratique: