- Ouvrez le fichier 03 Postes de travail.dwg.
- Activez la commande Zoom, option
 Tout, et Zoom, option
Tout, et Zoom, option  Fenêtre, pour agrandir le dessin POINT DE RÉFÉRENCE.
Fenêtre, pour agrandir le dessin POINT DE RÉFÉRENCE. - Activez
 l'Accrochage aux objets situé dans la barre de statut au bas de l'écran.
l'Accrochage aux objets situé dans la barre de statut au bas de l'écran. - Activez la commande
 Ligne. Vous allez ajouter une ligne de longueur inconnue se terminant à 12" de chaque coin supérieur droit du meuble illustré.
Ligne. Vous allez ajouter une ligne de longueur inconnue se terminant à 12" de chaque coin supérieur droit du meuble illustré. - Complétez trois étapes en vue de spécifier le premier point de la ligne. La première étape consiste à activer la commande
 Depuis.
Depuis. - La deuxième étape consiste à activer
 l'Accrochage aux objets et à cliquer sur
l'Accrochage aux objets et à cliquer sur  Extrémité, comme illustré ci-dessous.
Extrémité, comme illustré ci-dessous. - La troisième étape consiste à inscrire la distance relative (cartésienne ou polaire) entre ce point de référence et le point de départ de la ligne qui doit être ajoutée. Inscrivez @-12,0 et appuyez sur Entrée.
- Refaites les trois étapes à l'aide d'un nouveau point de référence pour compléter cette ligne. Activez la commande
 Depuis.
Depuis. - Cliquez sur
 Extrémité, comme illustré ci-dessous.
Extrémité, comme illustré ci-dessous. - Inscrivez @0,-12 et appuyez sur Entrée. Ces trois étapes (étapes 9, 10 et 11) signifient, dans le langage AutoCAD : à partir de l'extrémité, parcourt 0 en X et -12 en Y en vue de terminer la ligne. La ligne est maintenant complétée.
- Activez la commande
 Ligne. Vous allez ajouter une chaise située à 12" du bureau.
Ligne. Vous allez ajouter une chaise située à 12" du bureau. - Activez la commande
 Depuis pour commencer le premier segment.
Depuis pour commencer le premier segment. - Cliquez sur
 Extrémité, comme illustré ci-dessous.
Extrémité, comme illustré ci-dessous. - Inscrivez @12,-12 et appuyez sur Entrée.
Ces trois étapes (étapes 11, 12 et 13) signifient, dans le langage AutoCAD : à partir de l'extrémité, parcourt -12 en X et -12 en Y en vue de commencer la chaise. - Utilisez les coordonnées relatives pour compléter ce segment. Puisque vous connaissez la longueur du prochain segment, inscrivez @16,0 et appuyez sur Entrée pour compléter une première ligne horizontale.
- Inscrivez @0,-16 et appuyez sur Entrée pour compléter la deuxième ligne.
- Inscrivez @-16,0 et appuyez sur Entrée pour compléter la troisième ligne.
- Inscrivez C et appuyez sur Entrée pour compléter le carré de 16" par 16".
- Activez la commande
 Ligne. Vous allez ajouter un dossier de 3" d'épaisseur à l'aide d'un nouveau point de référence.
Ligne. Vous allez ajouter un dossier de 3" d'épaisseur à l'aide d'un nouveau point de référence. - Activez la commande
 Depuis pour commencer le premier segment.
Depuis pour commencer le premier segment. - Cliquez sur
 Extrémité, comme illustré ci-dessous.
Extrémité, comme illustré ci-dessous. - Inscrivez @0,3 et appuyez sur Entrée. Ces trois étapes (étapes 20, 21 et 22) signifient, dans le langage AutoCAD, « à partir de l'extrémité, parcourt 0 en X et 3 en Y en vue de commencer la chaise.
- Utilisez les coordonnées relatives pour compléter cette ligne. Inscrivez @16,0 pour compléter le dossier de la chaise.
- Activez la commande Cercle, option
 Centre, rayon. Ajoutez un luminaire de 8" de rayon.
Centre, rayon. Ajoutez un luminaire de 8" de rayon. - Activez la commande
 Depuis pour situer le centre du cercle.
Depuis pour situer le centre du cercle. - Cliquez sur
 Milieu, comme illustré ci-dessous.
Milieu, comme illustré ci-dessous. - Inscrivez @0,12 et appuyez sur Entrée. Ces trois étapes (étapes 25, 26 et 27) signifient, dans le langage AutoCAD : à partir du milieu du bureau, parcourt 0 en X et 12 en Y en vue de commencer le cercle.
- Inscrivez 5 et appuyez sur Entrée pour compléter le cercle.
- Si vous désirez refaire ce tutoriel, fermez le fichier sans l'enregistrer. Sinon, enregistrez-le dans le lecteur et le dossier que vous devez utiliser et nommez-le XXXX_03 Postes de travail.dwg. XXXX représente les quatre premiers caractères de votre code permanent.
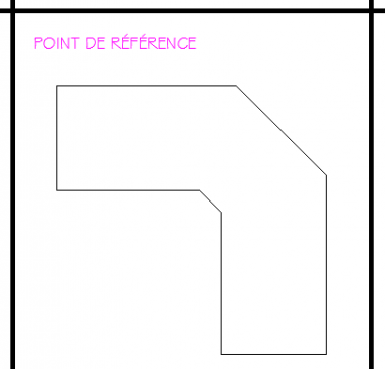
Entrez une commande :

Spécifiez le premier point :
déplier
SOURIS : Bouton droit de la souris – Accrocher à -
CLAVIER : dep
déplier
Cette procédure peut se résumer en quelques mots clés :
1-
2-
3- Distance relative (polaire ou cartésienne)
Ces trois étapes du point de référence signifient, dans le langage AutoCAD : à partir du point suivant, parcourt la distance X et la distance Y en vue de commencer la ligne.
Spécifiez le premier point :_from Point de base
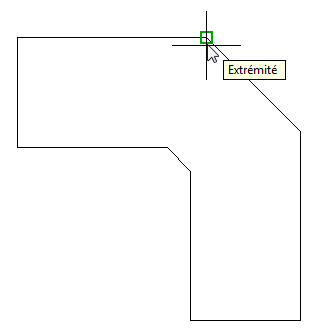
Spécifiez le premier point :_from Point de base : :
Spécifiez le point suivant (ou annUler) :
déplier
SOURIS : Bouton droit de la souris – Accrocher à -
CLAVIER : dep
Spécifiez le premier point :_from Point de base

Spécifiez le premier point :_from Point de base : :

Entrez une commande :
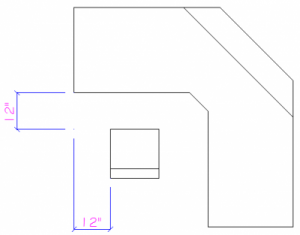
Spécifiez le premier point :
déplier
SOURIS : Bouton droit de la souris – Accrocher à -
CLAVIER : dep
Spécifiez le premier point :_from Point de base :
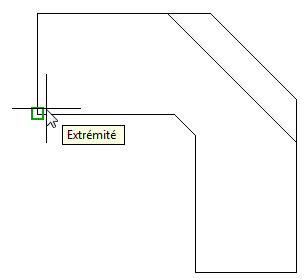
Spécifiez le premier point :_from Point de base : :
Spécifiez le point suivant (ou annUler) :
Spécifiez le point suivant (ou annUler) :
Spécifiez le point suivant (ou Clore/annUler) :
Spécifiez le point suivant (ou Clore/annUler) :
Entrez une commande :
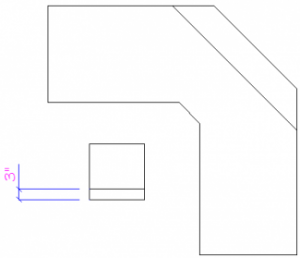
Spécifiez le premier point :
déplier
SOURIS : Bouton droit de la souris – Accrocher à -
CLAVIER : dep
Spécifiez le premier point :_from Point de base :
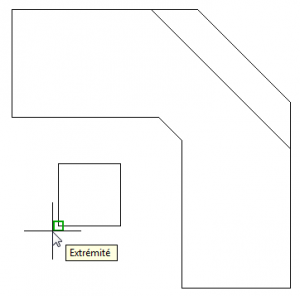
Spécifiez le premier point :_from Point de base : :
Spécifiez le point suivant (ou annUler) :
Entrez une commande :

déplier
BARRE D’OUTILS Dessin :
CLAVIER : cercle ou c
Spécifiez le centre du cercle ou [3P/2P/Ttr (tangente tangente rayon] :
déplier
SOURIS : Bouton droit de la souris – Accrocher à -
CLAVIER : dep
Spécifiez le centre du cercle ou [3P/2P/Ttr (tangente tangente rayon] :_from Point de base :
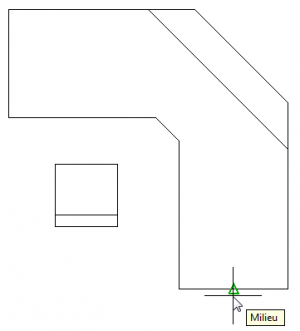
Spécifiez le centre du cercle ou [3P/2P/Ttr (tangente tangente rayon] :_from Point de base :
Spécifiez le rayon du cercle ou [Diamètre] :