- Téléchargez et ouvrez le fichier 11 Mise en page A.dwg. Vous allez ajouter quelques paragraphes de texte à partir de la mise en page Plan aménagement.
- Activez le style de texte stylus_3sur32 dans le ruban Annoter – Texte. Ce style de texte devient alors
 Courant.
Courant. - Activez la commande
 Texte multiligne.
Texte multiligne. - Cliquez à l'endroit indiqué ci-dessous pour placer le coin supérieur gauche du rectangle.
- Déplacez le curseur vers la droite et vers le bas. Un rappel du style de texte courant apparait dans le rectangle qui représente l'espace qu'occupera votre texte.
- Inscrivez @3.5,-2 et appuyez sur Entrée pour situer le coin opposé du paragraphe.
- Activez la case FixMaj sur votre clavier. Inscrivez le texte suivant.
- Ajoutez ensuite des " (guillemets). La fenêtre suivante apparait. Désactivez
 Activer l'empilement automatique et activez
Activer l'empilement automatique et activez  Convertir en une fraction diagonale.
Convertir en une fraction diagonale. - Cliquez sur OK pour voir apparaitre la fraction suivante.
- Inscrivez le reste du texte.
- Cliquez sur le
 triangle de divulgation situé sous Symbole, puis sur Plus /Moins %%p.
triangle de divulgation situé sous Symbole, puis sur Plus /Moins %%p. - Complétez le texte.
- Une fois le texte inscrit, sélectionnez la première ligne pour éditer ce titre.
- Activez le bouton Centre du groupe de fonctions Paragraphe du ruban d'Éditeur de texte.
- Activez les boutons Gras et Souligné dans le groupe de fonctions Formatage du ruban d'Éditeur de texte.
- Ajoutez une ligne entre ce titre et le texte.
- Sélectionnez tout le texte, à l'exception de la ligne titre.
- Cliquez sur le
 triangle de divulgation à la droite de Puces et numéros.
triangle de divulgation à la droite de Puces et numéros. - Activez Avec Numéro. Tous les retours de chariot feront apparaitre un numéro.
- Cliquez sur Fermer l'éditeur de texte pour terminer.
- Si vous désirez refaire ce tutoriel, fermez le fichier sans l'enregistrer. Sinon, enregistrez-le dans le lecteur et le dossier que vous devez utiliser et nommez-le XXXX_11 Mise en page A.dwg. XXXX représente les quatre premiers caractères de votre code permanent.
Entrez une commande :
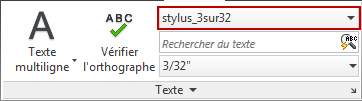
déplier
RUBAN : Annoter – Texte –  Texte multiligne
Texte multiligne
RUBAN : Début – Annotation – Texte multiligne
Texte multiligne
BARRE D’OUTILS Texte : Texte multiligne
Texte multiligne
CLAVIER : textmult
RUBAN : Début – Annotation –
BARRE D’OUTILS Texte :
CLAVIER : textmult
Style de texte courant : "stylus_3sur32" Hauteur de texte : 3/32" Annotatif : Non Spécifiez le premier coin :
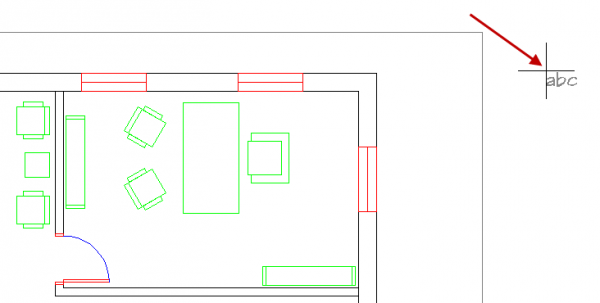
Spécifiez le coin opposé ou [Hauteur/Justifier/Espacementlignes/Rotation/Style/Largeur/Colonnes] :
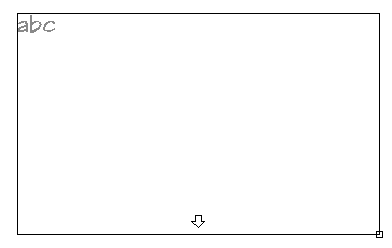
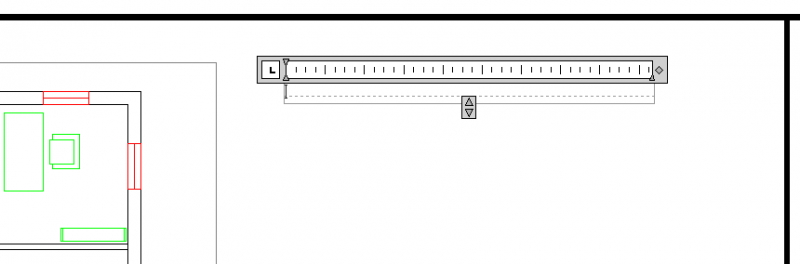

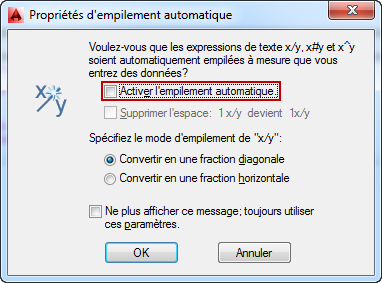
![]()
La fenêtre de Propriétés d'empilement automatique
déplier
déplier
La fenêtre de Propriétés d'empilement automatique permet d'afficher les fractions de trois manières.
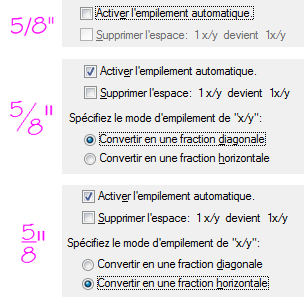
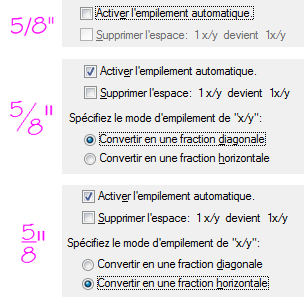

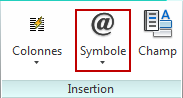


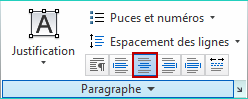
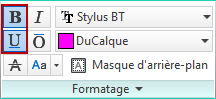
Ajouter du Texte multiligne sur des hachures
déplier
déplier
L'option  Masque d'arrière-plan du groupe de fonctions Formatage du ruban Éditeur de texte permet d'ajouter du texte sur des hachures.
Masque d'arrière-plan du groupe de fonctions Formatage du ruban Éditeur de texte permet d'ajouter du texte sur des hachures.
Ajustez le facteur de décalage de bordure, utilisez la couleur d'arrière-plan et cliquez sur OK.


La sélection d'un texte dans l'Éditeur de texte
déplier
déplier
La sélection d'un texte dans l'Éditeur de texte peut se faire comme suit :
1- cliquer et glisser le curseur
2- cliquer deux fois sur un mot
3- cliquer trois fois sur le paragraphe
1- cliquer et glisser le curseur
2- cliquer deux fois sur un mot
3- cliquer trois fois sur le paragraphe
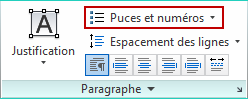


Fichier de pratique: