- Téléchargez et ouvrez le fichier 04 Meubles C.dwg.
- Agrandissez le rectangle de la section ELLIPSES à l'aide de la commande Zoom.
- Pointez le bouton
 Accrochage aux objets dans la barre d'état et appuyez sur le bouton droit de la souris. Cliquez sur Paramètres…
Accrochage aux objets dans la barre d'état et appuyez sur le bouton droit de la souris. Cliquez sur Paramètres… - Activez uniquement les options
 Extrémité,
Extrémité,  Milieu,
Milieu,  Centre et
Centre et  Quadrant. Cliquez sur OK.
Quadrant. Cliquez sur OK. - Sélectionnez le calque EB-const pour qu'il devienne
 Courant.
Courant. - Activez la commande Ellipse
 Axe, extrémité. Vous allez placer une ellipse à l'intérieur du rectangle. Tous les quadrants de l'ellipse seront en contact avec le milieu de chaque segment du rectangle.
Axe, extrémité. Vous allez placer une ellipse à l'intérieur du rectangle. Tous les quadrants de l'ellipse seront en contact avec le milieu de chaque segment du rectangle. - Cliquez sur le
 Milieu du segment vertical de gauche pour spécifier un premier quadrant.
Milieu du segment vertical de gauche pour spécifier un premier quadrant. - Cliquez sur le
 Milieu du segment opposé pour spécifier un second quadrant.
Milieu du segment opposé pour spécifier un second quadrant. - Cliquez sur le
 Milieu d'un troisième segment pour spécifier un dernier quadrant. L'ellipse est complétée.
Milieu d'un troisième segment pour spécifier un dernier quadrant. L'ellipse est complétée. - La prochaine ellipse devra être située 60" à la droite du rectangle. Cette fois, activez Ellipse, option Centre.
- Spécifiez le centre de la prochaine ellipse à l'aide d'un point de référence. Activez la commande
 Depuis, cliquez sur le Quadrant droit de la première ellipse, inscrivez @60,0 et appuyez sur Entrée.
Depuis, cliquez sur le Quadrant droit de la première ellipse, inscrivez @60,0 et appuyez sur Entrée. - Activez le mode
 Ortho dans la barre d'état, déplacez le curseur vers la droite, inscrivez 33 et appuyez sur Entrée.
Ortho dans la barre d'état, déplacez le curseur vers la droite, inscrivez 33 et appuyez sur Entrée. - Déplacez le curseur vers le haut, inscrivez 15 et appuyez sur Entrée. Une seconde ellipse de 66" de long par 30" de haut apparait. Voici les trois points qui ont été situés.
- La prochaine ellipse sera située sous les deux premières et aura une orientation de 30 degrés. Activez Ellipse, option
 Centre.
Centre. - Cliquez en dessous des deux premières ellipses pour situer le centre sans précision.
- Activez le mode
 Repérage polaire dans la barre d'état, déplacez le curseur vers le 30 degrés, inscrivez 30 (distance du centre au quadrant) et appuyez sur Entrée.
Repérage polaire dans la barre d'état, déplacez le curseur vers le 30 degrés, inscrivez 30 (distance du centre au quadrant) et appuyez sur Entrée. - Toujours à l'aide du
 Repérage polaire activé, déplacez le curseur dans la direction du 120 degrés (le 30 degrés initial plus 90), inscrivez 12 et appuyez sur Entrée.
Repérage polaire activé, déplacez le curseur dans la direction du 120 degrés (le 30 degrés initial plus 90), inscrivez 12 et appuyez sur Entrée. - L'ellipse apparait, composée de deux axes de 60" et de 24" vers le 30 degrés.
- Si vous désirez refaire ce tutoriel, fermez le fichier sans l'enregistrer. Sinon, enregistrez-le dans le lecteur et le dossier que vous devez utiliser et nommez-le XXXX_04 Meubles C.dwg. XXXX représente les quatre premiers caractères de votre code permanent.
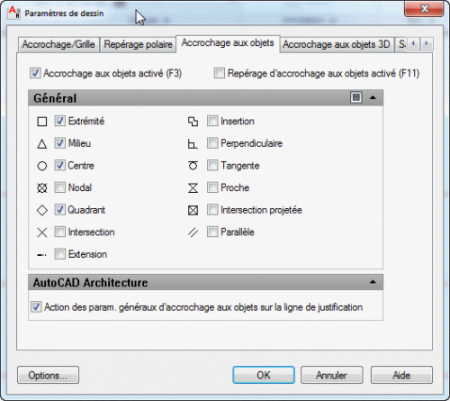
Les ellipses
déplier
déplier
Une ellipse se compose de deux axes et d'un centre Pour dessiner une ellipse, vous devez être en mesure de spécifier trois points.
Lorsque le centre de l'ellipse est connu, utilisez l'option Centre. Vous devrez ensuite situer une extrémité sur chacun des deux axes de l'ellipse.
Centre. Vous devrez ensuite situer une extrémité sur chacun des deux axes de l'ellipse.

Lorsque le centre de l'ellipse est inconnu, utilisez l'option Axe, extrémité. Vous devrez situer les deux extrémités d'un premier axe, puis l'une des extrémités du deuxième axe.
Axe, extrémité. Vous devrez situer les deux extrémités d'un premier axe, puis l'une des extrémités du deuxième axe.
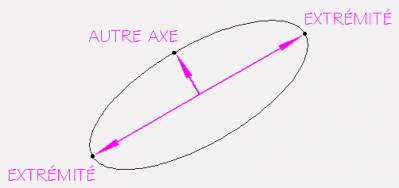
Lorsque le centre de l'ellipse est connu, utilisez l'option

Lorsque le centre de l'ellipse est inconnu, utilisez l'option
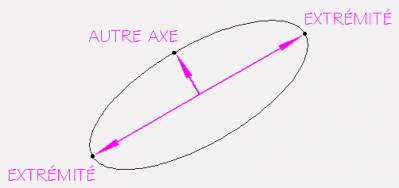
Entrez une commande :
Ellipse, option  Axe, extrémité
Axe, extrémité
déplier
déplier
RUBAN : Début – Dessin – Ellipse –  Axe, extrémité
Axe, extrémité
BARRE D’OUTILS Dessin : Ellipse
Ellipse
CLAVIER : ellipse ou el
BARRE D’OUTILS Dessin :
CLAVIER : ellipse ou el
Spécifiez l'extrémité de l'axe de l'ellipse ou [Arc/Centre] :
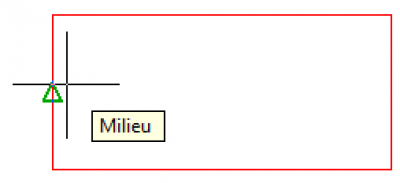
Spécifiez la deuxième extrémité de l'axe :
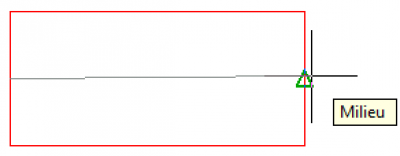
Spécifiez la distance avec l'autre axe ou [Rotation] :
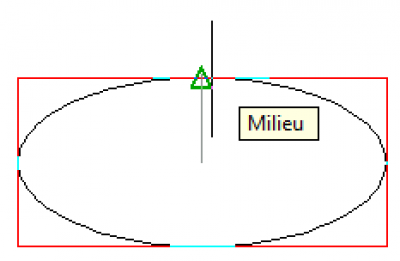
Entrez une commande :

Ellipse, option  Centre
Centre
déplier
déplier
RUBAN : Début – Dessin – Ellipse –  Centre
Centre
BARRE D’OUTILS Dessin : Ellipse
Ellipse
CLAVIER : ellipse ou el
BARRE D’OUTILS Dessin :
CLAVIER : ellipse ou el
Spécifiez le centre de l'ellipse :
déplier
BARRE D’OUTILS : Accrochage aux objets –  Depuis
Depuis
SOURIS : Bouton droit de la souris – Accrocher à - Depuis
Depuis
CLAVIER : dep
SOURIS : Bouton droit de la souris – Accrocher à -
CLAVIER : dep
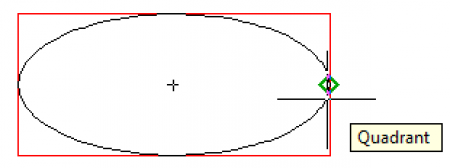
Spécifiez l'extrémité de l'arc :
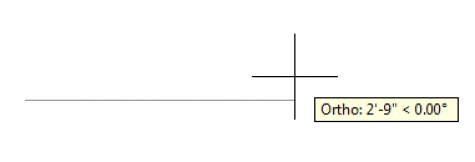
Spécifiez la distance avec l'autre axe ou [Rotation] :
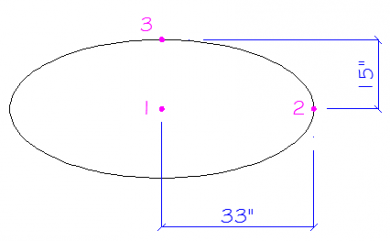
Entrez une commande:
Ellipse, option  Centre
Centre
déplier
déplier
RUBAN : Début – Dessin – Ellipse –  Centre
Centre
BARRE D’OUTILS Dessin : Ellipse
Ellipse
CLAVIER : ellipse ou el
BARRE D’OUTILS Dessin :
CLAVIER : ellipse ou el
Spécifiez le centre de l'ellipse :
Spécifiez l'extrémité de l'arc :

Spécifiez la distance avec l'autre axe ou [Rotation] :
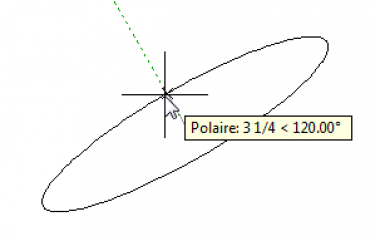
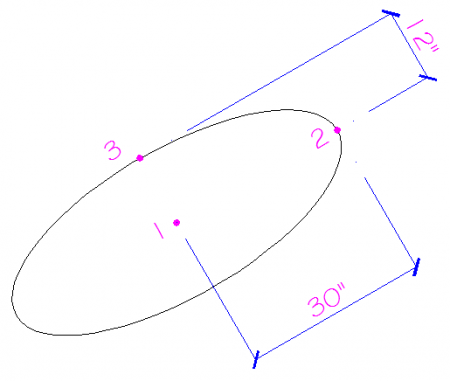
Fichier de pratique: