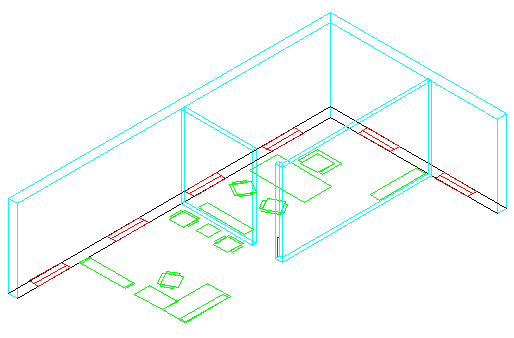- Maintenant que vous avez donné de la hauteur à deux murs dans le fichier 15 Bureau B.dwg, activez la fenêtre mosaïque d'en haut à droite [Haut][Filaire 2D], qui présente la vue en plan.
- Utilisez les commandes Zoom et
 Panoramique pour agrandir les divisions intérieures.
Panoramique pour agrandir les divisions intérieures. - Activez le calque 3D-Construction pour y placer les entités 2D qui seront créées avec la prochaine commande.
- Activez la commande
 Contour.
Contour. - Cliquez sur
 Choisir des points.
Choisir des points. - Cliquez à l'intérieur d'une division intérieure (sans toucher de ligne). Cliquez ensuite à l'intérieur de l'autre division intérieure.
- Appuyez sur Entrée.
- Activez la fenêtre qui présente la vue isométrique. À l'aide de Zoom et
 Panoramique, agrandissez la vue sur les divisions intérieures produites avec la commande Contour.
Panoramique, agrandissez la vue sur les divisions intérieures produites avec la commande Contour. - Activez le calque 3D-Murs pour y placer les entités 3D qui seront créées avec la prochaine commande.
- Activez la commande
 Appuyer/tirer et donnez une hauteur de 108" à ces divisions intérieures. Pour sélectionner les régions créées avec Contour, pointez au centre de chaque division.
Appuyer/tirer et donnez une hauteur de 108" à ces divisions intérieures. Pour sélectionner les régions créées avec Contour, pointez au centre de chaque division. - Si vous désirez refaire ce tutoriel, fermez le fichier sans l'enregistrer. Sinon, enregistrez-le dans le lecteur et le dossier que vous devez utiliser et nommez-le XXXX_15 Bureau A.dwg. XXXX représente les quatre premiers caractères de votre code permanent.
Usage de Contour et de Appuyer/tirer
déplier
déplier
Voici une deuxième manière de préparer les surfaces avant de donner de la hauteur à des murs.
L'utilisation de la commande Contour crée une polyligne fermée lorsque les entités forment un contour parfaitement étanche
Appuyer/tirer permet ensuite d'ajouter un solide 3D par-dessus la polyligne fermée.
L'utilisation de la commande Contour crée une polyligne fermée lorsque les entités forment un contour parfaitement étanche
Appuyer/tirer permet ensuite d'ajouter un solide 3D par-dessus la polyligne fermée.
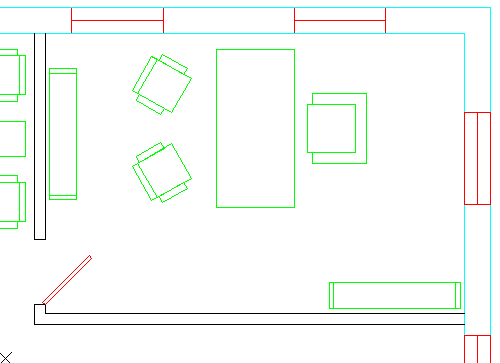
Entrez une commande :
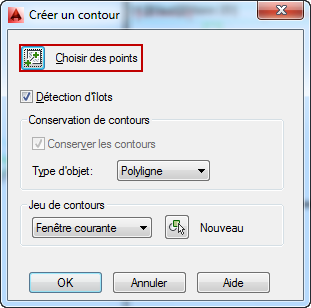
Choisissez un point interne :
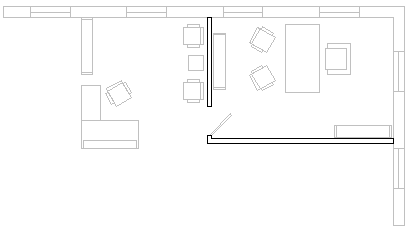
Choisissez un point interne :
CONTOUR créé 2 polylignes :
déplier
RUBAN de l'espace de travail MODÉLISATION 3D : Début – Modélisation –  Appuyer/tirer
Appuyer/tirer
BARRE D’OUTILS Modélisation : Appuyer/tirer
Appuyer/tirer
BARRE D’OUTILS Modélisation :