- Maintenant que vous avez inséré un bloc dans le fichier 09 Salon A.dwg, agrandissez la vue sur la plante à l'aide de la commande Zoom. Vous allez transformer cette plante en un bloc interne.
- La première étape consiste à mettre l'objet sur le calque 0. Mais dans le cas actuel, les feuilles de la plante ont été faites avec la commande Réseau. Décomposez les deux réseaux de feuilles de la plante pour être en mesure de les changer de calque et de couleur.
- Activez la commande
 Décomposer.
Décomposer. - Cliquez sur les deux réseaux de feuilles et appuyez sur Entrée pour compléter la procédure.
- Sélectionnez une feuille pour vérifier si le réseau est décomposé. Si les feuilles sont détachées les unes des autres, sélectionnez les 18 entités à l’aide d’une fenêtre de sélection.
- Ouvrez la palette
 Propriétés.
Propriétés. - Cliquez sur Am-plante pour faire apparaitre la liste des calques. Sélectionnez le calque 0 pour changer les entités de calque. Ce calque 0 est créé par AutoCAD lors de la création d'un dessin et il est utilisé lors de la création des blocs.
 Masquez la palette
Masquez la palette  Propriétés et appuyez sur la touche Échappement pour désélectionner les entités.
Propriétés et appuyez sur la touche Échappement pour désélectionner les entités.- Activez la commande
 Créer un bloc.
Créer un bloc. - Inscrivez plante A dans la case Nom et assurez-vous que l'Unité de bloc est Pouces. Désactivez la case
 Spécifier à l'écran située dans la section Point de base et cliquez sur
Spécifier à l'écran située dans la section Point de base et cliquez sur  Choisir un point.
Choisir un point. - Activez la case
 Accrochage aux objets dans la barre d'état et cliquez sur une
Accrochage aux objets dans la barre d'état et cliquez sur une  Extrémité de spline au centre du cercle.
Extrémité de spline au centre du cercle. - Cliquez sur
 Choix des objets en vue de sélectionner le bloc.
Choix des objets en vue de sélectionner le bloc. - Sélectionnez la plante à l'aide d'une fenêtre de sélection.
- Appuyez sur Entrée pour revenir à la boite de dialogue Définition de bloc.
- Un petit aperçu du bloc créé apparait à la droite du nom. Si tout semble correct, cliquez sur OK pour terminer.
- Sélectionnez le bloc et ouvrez la palette
 Propriétés pour placer ce bloc sur un calque approprié.
Propriétés pour placer ce bloc sur un calque approprié. - Sélectionnez le calque AM-plante et masquez la palette
 Propriétés.
Propriétés. - Si vous désirez refaire ce tutoriel, fermez le fichier sans l'enregistrer. Sinon, enregistrez-le dans le lecteur et le dossier que vous devez utiliser et nommez-le XXXX_09 Salon A.dwg. XXXX représente les quatre premiers caractères de votre code permanent.
Entrez une commande :
déplier
RUBAN : Début – Modification –  Décomposer
Décomposer
BARRE D’OUTILS Modification : Décomposer
Décomposer
CLAVIER : decompos ou de
BARRE D’OUTILS Modification :
CLAVIER : decompos ou de
Choix des objets :
Entrez une commande :
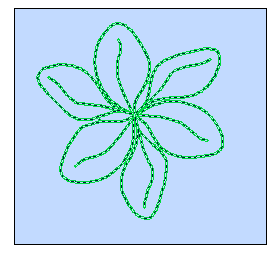
Décomposer un réseau associatif
déplier
déplier
Il est possible d'utiliser la commande  Décomposer pour faire perdre les propriétés associatives d'un réseau.
Décomposer pour faire perdre les propriétés associatives d'un réseau.
déplier
RUBAN : Vue – Palettes –  Propriétés
Propriétés
RUBAN : Début – Propriétés
Propriétés
BARRE D’OUTILS Standard : Propriétés
Propriétés
MENU CONTEXTUEL : Sélectionner objet – bouton droit – Propriétés
Propriétés
CLAVIER : pro
RUBAN : Début –
BARRE D’OUTILS Standard :
MENU CONTEXTUEL : Sélectionner objet – bouton droit –
CLAVIER : pro
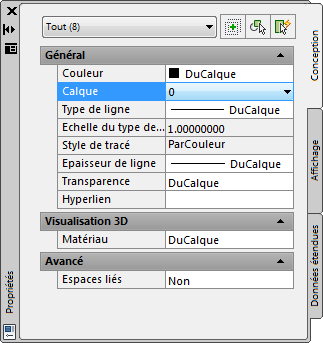
Le calque 0
déplier
déplier
Le calque 0 est le calque idéal à utiliser pour dessiner des objets qui seront transformés en bloc. Le bloc ainsi créé se comporte ensuite tel un caméléon à chaque insertion. Il s'affiche de la couleur  Du Calque.
Du Calque.


Entrez une commande :
déplier
RUBAN : Insertion – Définition de bloc –  Créer un bloc
Créer un bloc
BARRE D’OUTILS Insertion : Créer un bloc
Créer un bloc
BARRE D’OUTILS Dessin : Créer un bloc
Créer un bloc
CLAVIER : bloc ou b
BARRE D’OUTILS Insertion :
BARRE D’OUTILS Dessin :
CLAVIER : bloc ou b
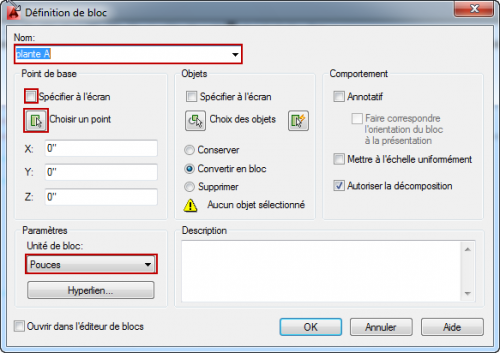
Spécifiez le point de base de l'insertion :

Choix des objets :
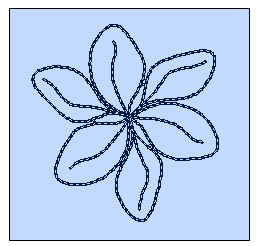
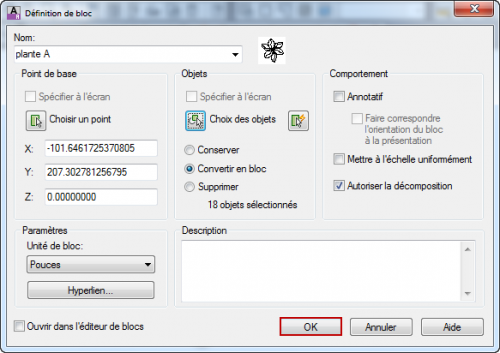
déplier
RUBAN : Vue – Palettes –  Propriétés
Propriétés
RUBAN : Début – Propriétés
Propriétés
BARRE D’OUTILS Standard : Propriétés
Propriétés
MENU CONTEXTUEL : Sélectionner objet – bouton droit – Propriétés
Propriétés
CLAVIER : pro
RUBAN : Début –
BARRE D’OUTILS Standard :
MENU CONTEXTUEL : Sélectionner objet – bouton droit –
CLAVIER : pro
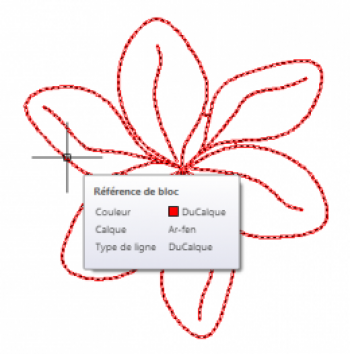
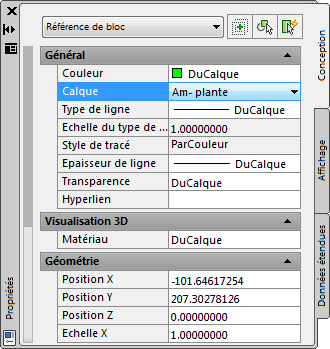
Fichier de pratique: