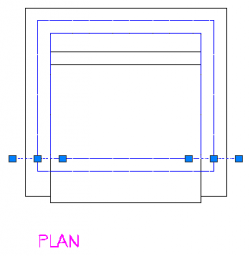- Téléchargez et ouvrez le fichier 07 Projections orthogonales C.dwg. Vous allez ajouter six segments droits qui présentent, sur chaque vue, la position de deux lignes d'axe.
- Activez la commande Zoom et agrandissez la vue du profil droit de la chaise.
- Activez
 Mode d'accrochage et
Mode d'accrochage et  Accrochage aux objets dans la barre d'état.
Accrochage aux objets dans la barre d'état. - Sélectionnez le calque EB-axes pour qu'il devienne
 Courant.
Courant. - Activez la commande
 Ligne.
Ligne. - Utilisez un point de référence pour ajouter une ligne qui débute à 2" de l'extrémité. Activez la commande
 Depuis, cliquez sur
Depuis, cliquez sur  Extrémité au bas à gauche de l'arc de cercle, inscrivez @-2,0 et appuyez sur Entrée.
Extrémité au bas à gauche de l'arc de cercle, inscrivez @-2,0 et appuyez sur Entrée. - Inscrivez @10,0 et appuyez sur Entrée pour compléter la ligne horizontale.
- Appuyez sur la touche Échappement pour revenir à l'invite de commande.
- Appuyez sur Entrée pour activer à nouveau la commande Ligne.
- Utilisez un point de référence pour ajouter une ligne qui débute 2" au-dessus de l'autre extrémité. Activez la commande
 Depuis, cliquez sur
Depuis, cliquez sur  Extrémité à la droite de l'arc de cercle, inscrivez @0,2 et appuyez sur Entrée.
Extrémité à la droite de l'arc de cercle, inscrivez @0,2 et appuyez sur Entrée. - Inscrivez @0,10 et appuyez sur Entrée pour compléter la ligne verticale.
- Appuyez sur la touche Échappement pour revenir à l'invite de commande.
- Activez la commande
 Panoramique et déplacez votre point de vue de façon à voir l'élévation située à la gauche du profil ainsi qu'une partie du profil.
Panoramique et déplacez votre point de vue de façon à voir l'élévation située à la gauche du profil ainsi qu'une partie du profil. - Activez la commande
 Ligne.
Ligne. - Complétez les étapes pour ajouter deux lignes de 8" de long, parfaitement vis-à-vis la ligne d'axe horizontale située sur le profil droit.
- Activez la commande
 Panoramique et déplacez la vue de façon à voir la vue en plan ainsi qu'une partie de l'élévation.
Panoramique et déplacez la vue de façon à voir la vue en plan ainsi qu'une partie de l'élévation. - Activez la commande
 Ligne.
Ligne. - Activez la commande
 Depuis, cliquez sur
Depuis, cliquez sur  Extrémité au coin inférieur gauche de la vue en plan, inscrivez @-2,6 et appuyez sur Entrée.
Extrémité au coin inférieur gauche de la vue en plan, inscrivez @-2,6 et appuyez sur Entrée. - Inscrivez @8,0 et appuyez sur Entrée pour compléter la ligne d'axe.
- Appuyez sur la touche Échappement pour revenir à l'invite de commande.
- Appuyez sur Entrée pour activer à nouveau la commande Ligne et ajoutez une autre ligne d'axe identique sur le bras droit de la chaise.
- Si vous désirez refaire ce tutoriel, fermez le fichier sans l'enregistrer. Sinon, enregistrez-le dans le lecteur et le dossier que vous devez utiliser et nommez-le XXXX_07 Projections orthogonales C.dwg. XXXX représente les quatre premiers caractères de votre code permanent.
déplier
La ligne d'axe doit être affichée sur chaque vue, comme s'il s'agissait d'une ligne réelle qui excédait de la forme.
Voici un cylindre. Imaginez qu'une ligne passe au centre de la forme et qu'elle excède de chaque côté.
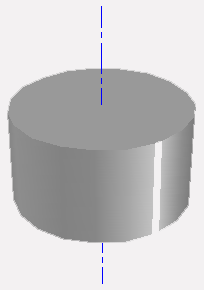
Cette ligne d'axe doit être illustrée de la façon suivante sur la vue en plan et sur l'élévation d'un cercle complet.
Au lieu de la représenter par un point, nous devons tracer deux lignes d'axe qui se croisent sur le centre du cercle et qui s'étendent au-delà de tous les quadrants.
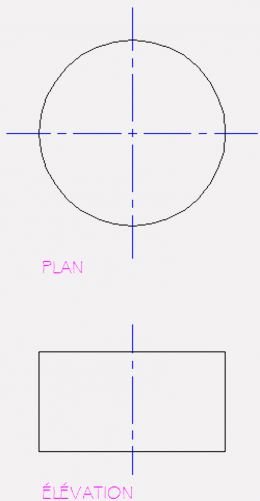
Voici une forme qui se termine par un demi-cylindre. Imaginez qu'une ligne passe au centre du demi-cercle et qu'elle excède de chaque côté de la forme.
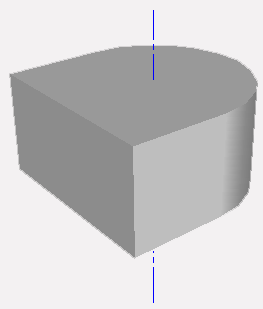
Cette ligne d'axe doit être illustrée de la façon suivante sur la vue en plan et sur l'élévation d'un demi-cercle.
Au lieu de la représenter par un point lorsque vue de dessus, nous devons tracer deux lignes d'axe qui se croisent sur le centre de l'arc ou du cercle et qui s'étendent au-delà des trois quadrants.
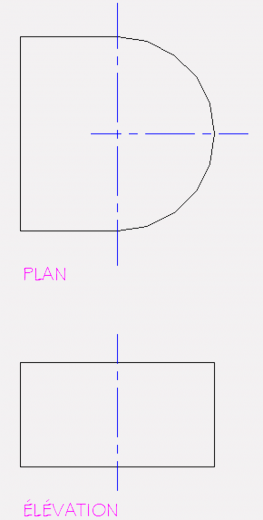
Voici une pièce avec un arrondi de 90 degrés (quart de cercle). Imaginez qu'une ligne passe au centre de l'arc et qu'elle excède de chaque côté de la forme.
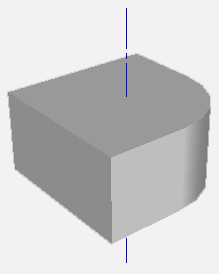
Cette ligne d'axe doit être illustrée de la façon suivante sur la vue en plan et sur l'élévation d'un quart de cercle.
Au lieu de la représenter par un point lorsque vue de dessus, nous devons tracer deux lignes d'axe qui se croisent sur le centre de l'arc ou du cercle et qui s'étendent au-delà des deux quadrants.
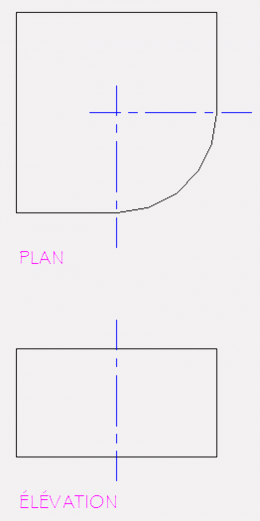
Entrez une commande :
Spécifiez le premier point :
déplier
SOURIS : Bouton droit de la souris – Accrocher à - Accrochage aux objets –
CLAVIER : dep
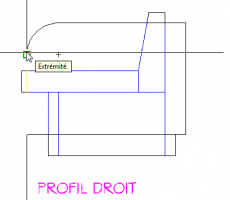
Spécifiez le point suivant ou [annUler] :
déplier
Spécifiez le point suivant ou [annUler] :
Entrez une commande :
Spécifiez le premier point :
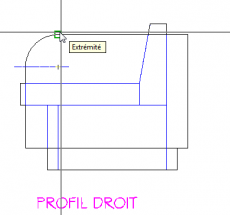
Spécifiez le point suivant ou [annUler] :
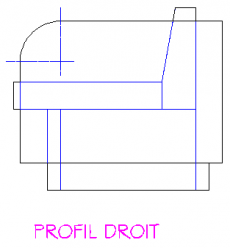
Spécifiez le point suivant ou [annUler] :
Entrez une commande :
Entrez une commande :
Spécifiez le premier point :
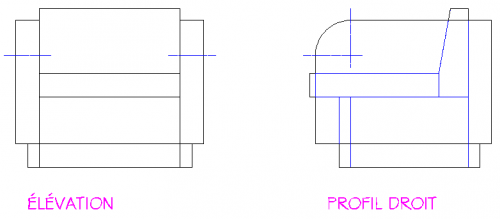
Entrez une commande :
Spécifiez le premier point :
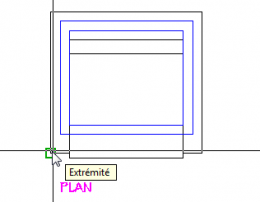
Spécifiez le point suivant ou [annUler] :
Spécifiez le point suivant ou [annUler] :
Entrez une commande :