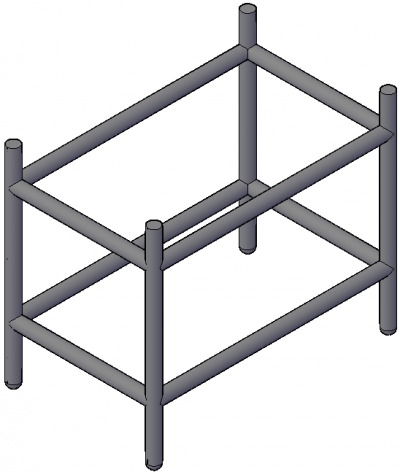- Maintenant que vous avez commencé les deux tables dans le fichier 16 Tables A.dwg, activez la fenêtre qui présente la vue [Haut][Filaire 2D].
- Utilisez Zoom et
 Panoramique pour agrandir la vue sur le piètement.
Panoramique pour agrandir la vue sur le piètement. - Activez la commande
 Copier.
Copier. - Sélectionnez le pied et la traverse horizontale à l'aide d'une fenêtre de sélection et appuyez sur Entrée.
- Cliquez dans la zone de dessin sans vous accrocher à aucun objet.
- Activez le
 mode Ortho, déplacez le curseur vers le haut, inscrivez 11 et appuyez sur Entrée.
mode Ortho, déplacez le curseur vers le haut, inscrivez 11 et appuyez sur Entrée. - Appuyez sur Échappement pour quitter la commande.
- Copiez ensuite les deux pieds et la traverse de gauche, 19.5" vers la droite.
- Activez la vue [Avant][Filaire 2D] dans la fenêtre mosaïque du bas à droite.
- Activez la commande
 Copier.
Copier. - Sélectionnez les quatre traverses à l'aide d'une fenêtre de sélection. Cliquez dans la zone de dessin sans vous accrocher à aucun objet. Activez le
 mode Ortho, déplacez le curseur vers le haut, inscrivez 8 et appuyez sur Entrée.
mode Ortho, déplacez le curseur vers le haut, inscrivez 8 et appuyez sur Entrée. - Appuyez sur Échappement pour quitter la commande.
- Activez la fenêtre mosaïque [Haut][Filaire 2D].
- Utilisez Zoom et
 Panoramique pour agrandir la vue sur le pied et les traverses réalisés avec les commandes Sphère et Cylindre.
Panoramique pour agrandir la vue sur le pied et les traverses réalisés avec les commandes Sphère et Cylindre. - Activez la commande
 Copier.
Copier. - Sélectionnez le pied et la traverse du haut à l'aide d'une fenêtre de sélection.
- Cliquez dans la zone de dessin sans vous accrocher à aucun objet. Activez le
 mode Ortho, déplacez le curseur vers le bas, inscrivez 12 et appuyez sur Entrée.
mode Ortho, déplacez le curseur vers le bas, inscrivez 12 et appuyez sur Entrée. - Appuyez sur Échappement pour quitter la commande.
- Copiez ensuite les deux pattes et la traverse de droite, 20" vers la gauche.
- Activez une vue [Avant][Filaire 2D].
- Activez la commande
 Déplacer.
Déplacer. - Sélectionnez la patte et la traverse du haut à l'aide d'une fenêtre de sélection et déplacez-la 3" vers le bas.
- Activez la commande
 Copier.
Copier. - Sélectionnez ces mêmes traverses et copiez-les 10" plus bas.
- Activez la commande
 Union et sélectionnez tous les solides 3D pour réunir les pièces. Vous remarquerez que le contour aux extrémités des traverses est maintenant clairement défini.
Union et sélectionnez tous les solides 3D pour réunir les pièces. Vous remarquerez que le contour aux extrémités des traverses est maintenant clairement défini. - Si vous désirez refaire ce tutoriel, fermez le fichier sans l'enregistrer. Sinon, enregistrez-le dans le lecteur et le dossier que vous devez utiliser et nommez-le XXXX_16 Tables A.dwg. XXXX représente les quatre premiers caractères de votre code permanent.
Entrez une commande :
déplier
RUBAN : Début – Modification –  Copier
Copier
BARRE D’OUTILS Modification : Copier
Copier
CLAVIER : copier ou cp
BARRE D’OUTILS Modification :
CLAVIER : copier ou cp
Choix des objets :
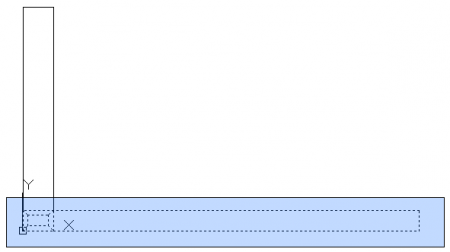
Spécifiez le point de base ou [Déplacement/mOde] :
Spécifiez le second point ou [réseAu/Quitter/annUler] :
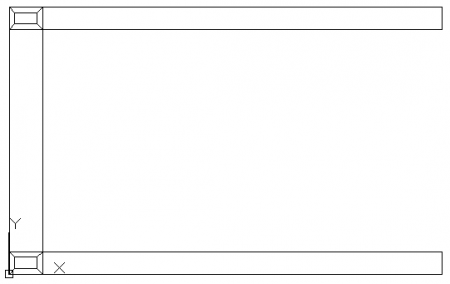
Spécifiez le deuxième point ou [Réseau] :
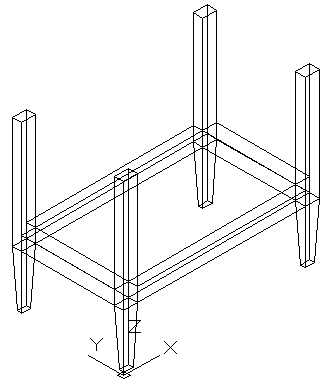
L'accrochage aux objets en 3D
déplier
déplier
Lorsqu'un dessin en trois dimensions est affiché de Haut ou de l'Avant, l'infobulle Extrémité peut faire référence à plus d'un point.
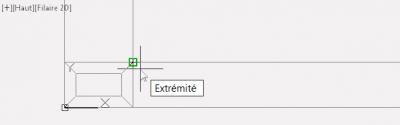
Alors que vous voulez sélectionner l'extrémité supérieure, AutoCAD pourrait sélectionner l'extrémité inférieure.
Donc, vous devrez éviter d'utiliser l'accrochage aux objets lorsque votre dessin 3D sera affiché de Haut ou de l'Avant.
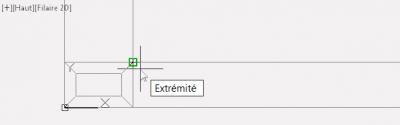
Alors que vous voulez sélectionner l'extrémité supérieure, AutoCAD pourrait sélectionner l'extrémité inférieure.
Donc, vous devrez éviter d'utiliser l'accrochage aux objets lorsque votre dessin 3D sera affiché de Haut ou de l'Avant.
Entrez une commande :
Choix des objets :

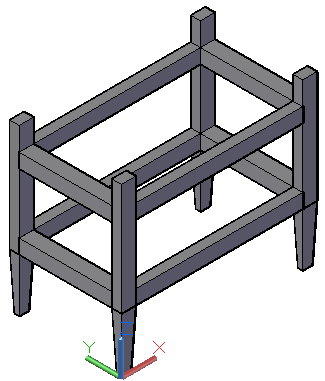
Entrez une commande :
Choix des objets :
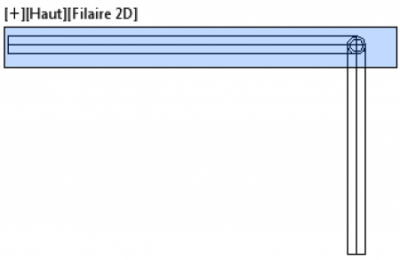
Spécifiez le point de base ou [Déplacement/mOde] :

Entrez une commande :
déplier
RUBAN : Début – Modification –  Déplacer
Déplacer
BARRE D’OUTILS Modification : Déplacer
Déplacer
CLAVIER : deplacer ou dp
BARRE D’OUTILS Modification :
CLAVIER : deplacer ou dp
Choix des objets :
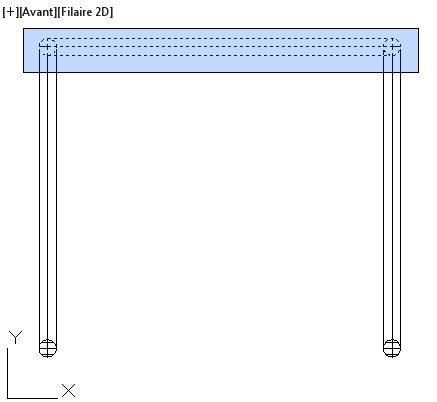
Entrez une commande :
Choix des objets :
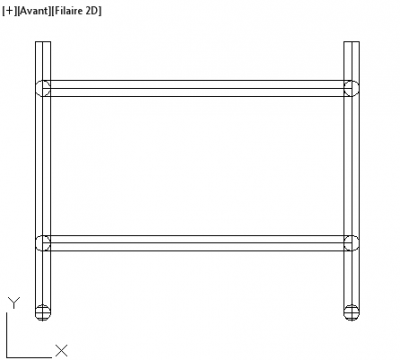
déplier
RUBAN de l'espace de travail MODÉLISATION 3D : Début – Édition de solides –  Union
Union
BARRE D’OUTILS Modélisation : Union
Union
BARRE D’OUTILS Modélisation :