- Maintenant que vous avez ajouté des hachures dans le fichier 10 Salon A.dwg, agrandissez la vue sur la salle d'eau à l'aide de la commande Zoom.
- Activez uniquement le bouton
 Accrochage aux objets dans la barre d'état.
Accrochage aux objets dans la barre d'état. - Sélectionnez le calque Am_Hachures pour qu'il devienne
 Courant. Vous y ajouterez une hachure composée de carrelage.
Courant. Vous y ajouterez une hachure composée de carrelage. - Activez la commande
 Hachures.
Hachures. - Dans le panneau de fonctions Options, activez Associatif.
- Activez l'option Double pour faire apparaître des lignes droites verticales et horizontales. Inscrivez également une nouvelle distance de 12.
- Cliquez dans la salle d'eau pour faire apparaitre une première série de lignes.
- Cliquez à l'intérieur de l'arc de porte pour compléter la zone à hachurer.
- Cliquez sur Fermer Création de hachures pour terminer la commande.
- Vous devriez obtenir ceci.
- Activez la commande
 Étirer pour agrandir la salle d'eau et ainsi comprendre pourquoi vous deviez activer l'option Associatif dans le tutoriel précédent.
Étirer pour agrandir la salle d'eau et ainsi comprendre pourquoi vous deviez activer l'option Associatif dans le tutoriel précédent. - Déplacez-vous vers la gauche à l'aide de la commande
 Panoramique et cliquez pour obtenir une capture d'écran comparable à celle-ci.
Panoramique et cliquez pour obtenir une capture d'écran comparable à celle-ci. - Appuyez sur Entrée pour signifier que vous n'avez plus d'objets à sélectionner.
- Cliquez n'importe où dans le dessin.
- Inscrivez @0,-12 et appuyez sur Entrée pour compléter l'agrandissement de la pièce. Vous remarquerez que les hachures suivent automatiquement.
- Si vous désirez refaire ce tutoriel, fermez le fichier sans l'enregistrer. Sinon, enregistrez-le dans le lecteur et le dossier que vous devez utiliser et nommez-le XXXX_10 Salon A.dwg. XXXX représente les quatre premiers caractères de votre code permanent.

Entrez une commande :
déplier
RUBAN : Début – Dessin –  Hachures
Hachures
BARRE D’OUTILS Dessin : Hachures
Hachures
CLAVIER : hachures ou h
BARRE D’OUTILS Dessin :
CLAVIER : hachures ou h
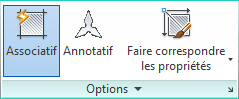
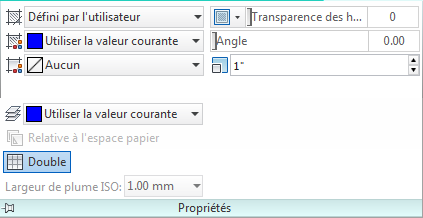
Choisissez un point interne ou [Sélectionner objets/paramèTres] :
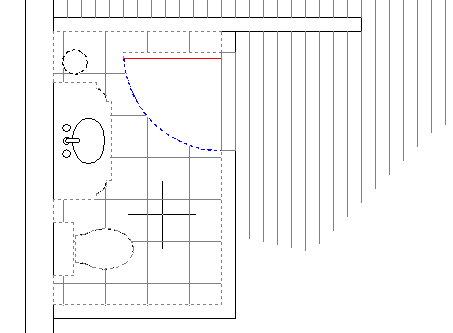
Choisissez un point interne ou [Sélectionner objets/paramèTres] :
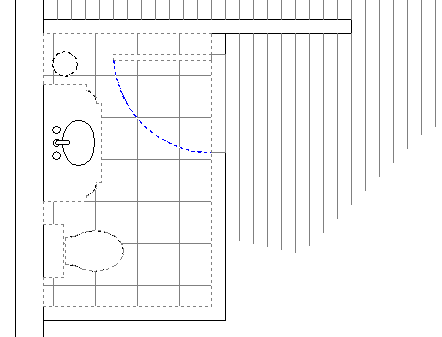


Entrez une commande :
déplier
RUBAN : Début – Modification –  Étirer
Étirer
BARRE D’OUTILS Modification : Étirer
Étirer
CLAVIER : etirer ou e
BARRE D’OUTILS Modification :
CLAVIER : etirer ou e
Choix des objets à étirer par fenêtre de capture ou polygone...

Choix des objets : Spécifiez le coin opposé :
Spécifiez le point de base ou [Déplacement] :
Spécifiez le deuxième point ou :

Fichier de pratique: