- Ouvrez le fichier 02 Élévation salon B.dwg à l'aide de la commande
 Ouvrir.
Ouvrir. - Désactivez tous les boutons de la barre d'état, au bas de l'écran. Ces boutons sont activés lorsqu'ils sont bleus. En cliquant sur un bouton activé, il passe du bleu au gris. Vous devriez donc obtenir ceci.

- Activez la commande Zoom, option
 Fenêtre.
Fenêtre. - Cliquez en haut à la gauche de l'un des trois tableaux (point A).
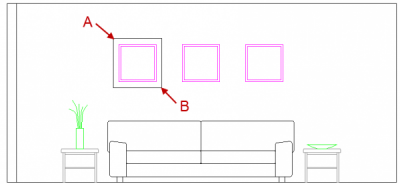
- Déplacez le curseur vers le bas, à droite (point B) et cliquez pour compléter la fenêtre d'agrandissement.
- Activez la commande
 Ligne.
Ligne. - Cliquez à l'intérieur du cadre pour commencer la première ligne.
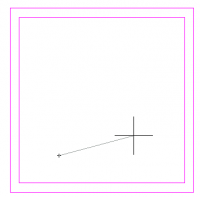
- Déplacez le curseur et cliquez pour compléter la première ligne.
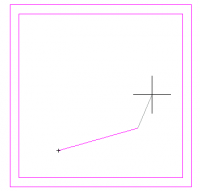
- Déplacez le curseur et cliquez pour compléter la deuxième ligne.
- Déplacez le curseur et cliquez pour compléter la troisième ligne.
- Appuyez sur la touche Échappement pour vous détacher de la dernière extrémité et revenir à l'invite de commande.
- Appuyez sur Entrée pour activer et utiliser à nouveau la commande
 Ligne.
Ligne. - Pour commencer cette deuxième série de lignes, cliquez à l'intérieur du cadre.
- Complétez deux autres lignes.
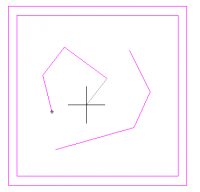
- Inscrivez C et appuyez sur Entrée pour clore (ou fermer) la séquence de lignes.
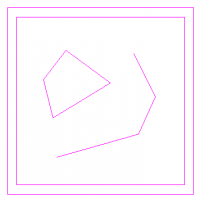
- Utilisez les commandes
 Panoramique et
Panoramique et  Ligne pour compléter les trois tableaux.
Ligne pour compléter les trois tableaux. - Si vous désirez refaire ce tutoriel, fermez le fichier sans l'enregistrer. Sinon, enregistrez-le dans le lecteur et le dossier que vous devez utiliser, et nommez-le XXXX_02 Élévation salon B.dwg. XXXX représente les quatre premiers caractères de votre code permanent.
Entrez une commande :
Zoom -  Fenêtre
Fenêtre
déplier
déplier
RUBAN : Vue – Navigation 2D –  Fenêtre
Fenêtre
BARRE D’OUTILS Standard : Zoom Fenêtre
Zoom Fenêtre
BARRE D'OUTILS Zoom : Zoom fenêtre
Zoom fenêtre
CLAVIER : zoom ou z suivi de l'option f
CUBE DE VISUALISATION :
BARRE D’OUTILS Standard :
BARRE D'OUTILS Zoom :
CLAVIER : zoom ou z suivi de l'option f
CUBE DE VISUALISATION :
Spécifiez un premier coin :
Spécifiez le coin opposé :
Entrez une commande :
Spécifiez le premier point :
Spécifiez le point suivant ou [annUler] :
Spécifiez le point suivant ou [annUler] :
Dessiner avec  Ligne
Ligne
déplier
déplier
Pour dessiner un premier segment avec la commande Ligne, vous devez situer le point de départ, puis le point d'arrivée. Pour dessiner un second segment, AutoCAD reste accroché à l'extrémité du premier. Il ne reste donc que le point d'arrivée à situer.
Spécifiez le point suivant ou [Clore/annUler] :
Spécifiez le point suivant ou [Clore/annUler] :

Entrez une commande :
Répéter une commande
déplier
déplier
Voici trois méthodes rapides pour répéter la dernière commande;
1- Appuyez sur Entrée
2- Appuyez sur la barre d'espacement
3- Sélectionner Répétez dans le menu contextuel (bouton droit de la souris)
1- Appuyez sur Entrée
2- Appuyez sur la barre d'espacement
3- Sélectionner Répétez dans le menu contextuel (bouton droit de la souris)
Spécifiez le premier point :
Spécifiez le point suivant ou [annUler] :
Options de la commande Ligne
déplier
déplier
AutoCAD offre des options pour la plupart des commandes. Elles apparaissent entre parenthèses dans la zone de commande, au bas de l'écran. Pour sélectionner une option, inscrivez la ou les lettres affichées en majuscules puis appuyez sur Entrée. Il est également possible de cliquer sur l'option pour l'activer.
Il est possible d'annuler le ou les derniers segments en activant annUler.
Pour créer un objet fermé, complétez la série de segments et utilisez l'option Clore.
Il est possible d'annuler le ou les derniers segments en activant annUler.
Pour créer un objet fermé, complétez la série de segments et utilisez l'option Clore.
Spécifiez le point suivant ou [Clore/annUler] :
Entrez une commande :
Fichier de pratique: