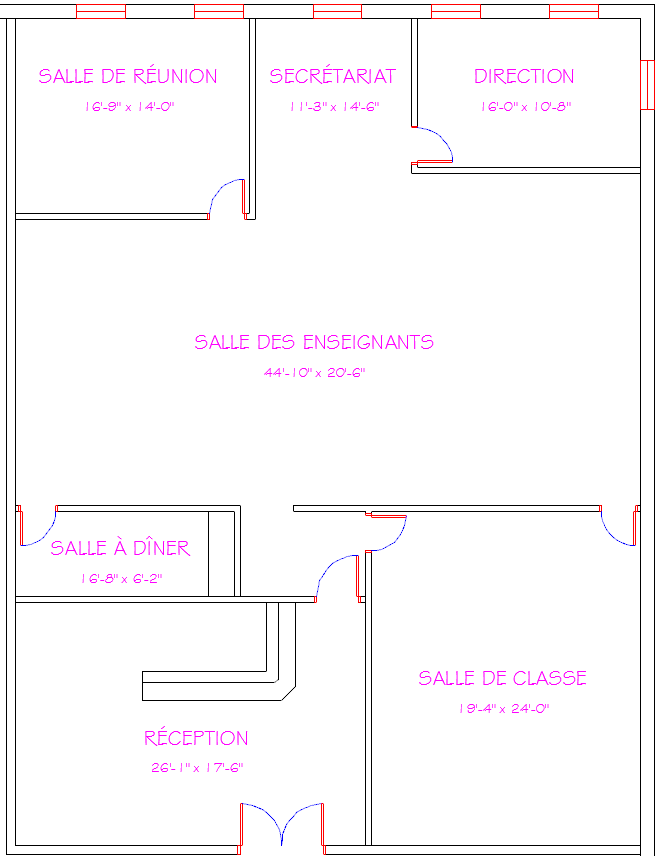- Maintenant que vous avez dessiné une ligne et défini deux attributs dans le fichier 13 Bureau A.dwg, vous allez compléter la création du bloc doté d'attributs
- Activez la commande
 Créer un bloc.
Créer un bloc. - Nommez le bloc Dimensions des pièces dans la case Nom. Assurez-vous que l'Unité de bloc est Pouces. Désactivez la case
 Spécifier à l'écran située dans la section Point de base et cliquez sur
Spécifier à l'écran située dans la section Point de base et cliquez sur  Choisir un point.
Choisir un point. - Cliquez entre les deux mots, vis-à-vis leur milieu.
- Cliquez sur
 Annotatif pour que le bloc puisse s'ajuster aux différentes échelles.
Annotatif pour que le bloc puisse s'ajuster aux différentes échelles. - Cliquez sur
 Choix des objets en vue de sélectionner les composants du bloc.
Choix des objets en vue de sélectionner les composants du bloc. - Cliquez sur la ligne puis sur chaque attribut, dans l'ordre des invites qui devront être affichées lors de l'insertion.
- Appuyez sur Entrée pour revenir à la boite de dialogue Définition de bloc.
- Un petit aperçu du bloc créé apparait à la droite du nom. Si tout semble correct, cliquez sur OK pour compléter la création du bloc.
- La boîte de dialogue Modifier attributs affiche les invites. Inscrivez RÉCEPTION dans la première case et 26'-1" x 17'-6" dans la seconde.
- Cliquez sur OK pour compléter l'insertion du bloc avec attributs.
- Fermez le calque AM-Mob et placez le calque AM-Tx
 courant. Insérez six autres blocs, comme illustré ci-dessous. Voici les trois pièces du bas.
courant. Insérez six autres blocs, comme illustré ci-dessous. Voici les trois pièces du bas. - Si vous désirez refaire ce tutoriel, fermez le fichier sans l'enregistrer. Sinon, enregistrez-le dans le lecteur et le dossier que vous devez utiliser et nommez-le XXXX_13 Bureau A.dwg. XXXX représente les quatre premiers caractères de votre code permanent.
Création d'un bloc doté d'attributs
déplier
déplier
Un attribut est un objet défini dans un bloc et qui lui associe un texte ou une donnée numérique variable. On crée un attribut lorsqu'un texte ou une donnée numérique doit varier lors de chaque insertion du bloc.
Par exemple, vous pourriez créer un bloc POSTE DE TRAVAIL permettant d'inscrire le nom de l'employé et son numéro de poste téléphonique en dessinant une polyligne, un texte et deux attributs.
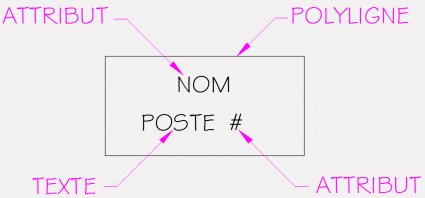
Ces quatre objets feraient partie d'un bloc qui, à chaque insertion, vous permettrait d'inscrire un nom d'employé et un numéro de poste différents. La polyligne et le mot POSTE seraient fixes d'une insertion à l'autre.
Par exemple, vous pourriez créer un bloc POSTE DE TRAVAIL permettant d'inscrire le nom de l'employé et son numéro de poste téléphonique en dessinant une polyligne, un texte et deux attributs.
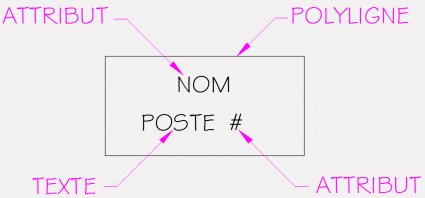
Ces quatre objets feraient partie d'un bloc qui, à chaque insertion, vous permettrait d'inscrire un nom d'employé et un numéro de poste différents. La polyligne et le mot POSTE seraient fixes d'une insertion à l'autre.
Entrez une commande :
déplier
RUBAN : Insertion – Définition de bloc –  Créer un bloc
Créer un bloc
BARRE D’OUTILS Insertion : Créer un bloc
Créer un bloc
BARRE D’OUTILS Dessin : Créer un bloc
Créer un bloc
CLAVIER : bloc ou b
BARRE D’OUTILS Insertion :
BARRE D’OUTILS Dessin :
CLAVIER : bloc ou b
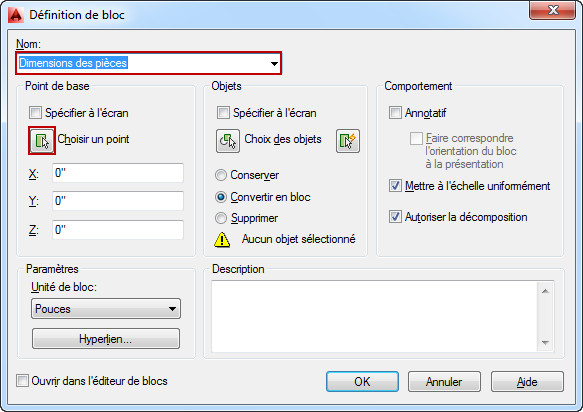
Spécifiez le point de base de l'insertion :
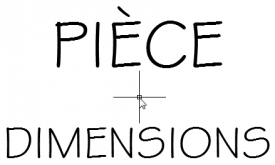

Choix des objets :
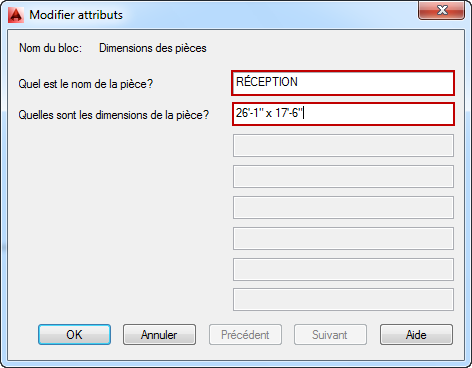

Bloc doté d'attributs annotatifs
déplier
déplier
Vous devez cocher Annotatif à trois reprises pour qu'un bloc doté d'attributs annotatifs puisse s'afficher correctement :
1- dans la fenêtre Style de texte
2- dans la fenêtre Définition d'attribut
3- dans la fenêtre Définition de bloc
1- dans la fenêtre Style de texte
2- dans la fenêtre Définition d'attribut
3- dans la fenêtre Définition de bloc