- Téléchargez et ouvrez le fichier 08 Mise en page E.dwg. Vous allez vérifier votre mise en page et l’imprimer.
- Cliquez sur l’onglet de présentation PLAN 8 ½ X 11.
- Double cliquez sur les mots DOUBLE CLIQUEZ ICI, inscrivez votre nom et appuyez sur Entrée.
- Vous devez d’abord déterminer le calibre souhaité pour chaque couleur de calque utilisée dans le dessin. Cet exercice peut engendrer quelques changements de couleur ou de calque sur certains objets du dessin.
- Assurez-vous que tous les objets qui doivent être imprimés sont sur des calques actifs et visibles à l’écran (voir l’option Tracer du Gestionnaire de calques).
- Cliquez dans chaque fenêtre flottante pour vérifier si les échelles inscrites sous les fenêtres sont les mêmes que celles qui apparaissent dans la barre d’outils Fenêtres.
- Activez la commande
 Tracer.
Tracer. - Dans la section Imprimante/Traceur, sélectionnez votre imprimante.
- Dans la section Format du papier, sélectionnez Lettre US (8,50 x 11,00 pouces).
- Dans la section Aire du tracé, sélectionnez Présentation.
- Dans la section Échelle, activez Pouces et assurez-vous que l'échelle est 1 pour 1.
- Cliquez sur
 Plus d’options en bas, à droite de la boite de dialogue.
Plus d’options en bas, à droite de la boite de dialogue. - Dans la section Table des styles de tracé, sélectionnez ACAD.ctb.
- À la droite de ACAD.ctb, cliquez sur Modifier.
- Dans la section Style de tracé, sélectionnez la Couleur 1.
- Dans la section Propriétés, sélectionnez Couleur:
 Noir et, huit cases plus bas, sélectionnez l’Épaisseur de ligne 0.3000 mm.
Noir et, huit cases plus bas, sélectionnez l’Épaisseur de ligne 0.3000 mm. - Refaites les procédures 15 et 16 pour chacune des couleurs utilisées dans le dessin en cours.
Couleur 3 (vert): Couleur: Noir et Épaisseur: 0.3000 mm
Couleur 5 (bleu): Couleur: Noir et Épaisseur: 0.1500 mm
Couleur 6 (magenta): Couleur: Noir et Épaisseur: 0.3000 mm
Couleur 7 (noir): Couleur: Noir et Épaisseur: 0.3000 mm
Couleur 8 (gris): Couleur: Noir et Épaisseur: 0.8000 mm - Cliquez sur Enregistrer et Fermer pour ne plus avoir à modifier les paramètres de couleur et d'épaisseur de traits du fichier acad.ctb, situé sur le disque dur de votre ordinateur ou de votre serveur.
- Cliquez sur Aperçu… pour une prévisualisation de l’impression.
- Utilisez la molette de la souris pour agrandir et déplacer l'aperçu du dessin. Vous pourrez vérifier si toutes les lignes sont noires et si leur calibre est convenable.
- Appuyez sur Entrée pour revenir à la boite de dialogue.
- Si vous ne détectez pas d’erreurs, cliquez sur OK pour lancer l’impression. Mais si des changements sont nécessaires dans le dessin, cliquez sur Annuler. Une fois les modifications complétées, vous reprendrez les procédures à partir de l’étape 7.
- Si vous désirez refaire ce tutoriel, fermez le fichier sans l'enregistrer. Sinon, enregistrez-le dans le lecteur et le dossier que vous devez utiliser et nommez-le XXXX_08 Mise en page E.dwg. XXXX représente les quatre premiers caractères de votre code permanent.
Le choix des couleurs des calques
déplier
déplier
Le choix des couleurs des calques dépend des standards d’impression de chaque entreprise.
Consultez le tableau des standards départementaux de votre établissement ou de votre entreprise, s’il y a lieu. Ce document devrait regrouper toutes les exigences concernant les tracés.
Consultez le tableau des standards départementaux de votre établissement ou de votre entreprise, s’il y a lieu. Ce document devrait regrouper toutes les exigences concernant les tracés.
![]()
Entrez une commande :
déplier
RUBAN : Sortie – Traceur –  Tracer
Tracer
BARRE D’OUTILS Standard : Tracer
Tracer
MENU : – Imprimer –
– Imprimer –  Tracer
Tracer
CLAVIER : traceur ou tr ou CTRL P
BARRE D’OUTILS Standard :
MENU :
CLAVIER : traceur ou tr ou CTRL P
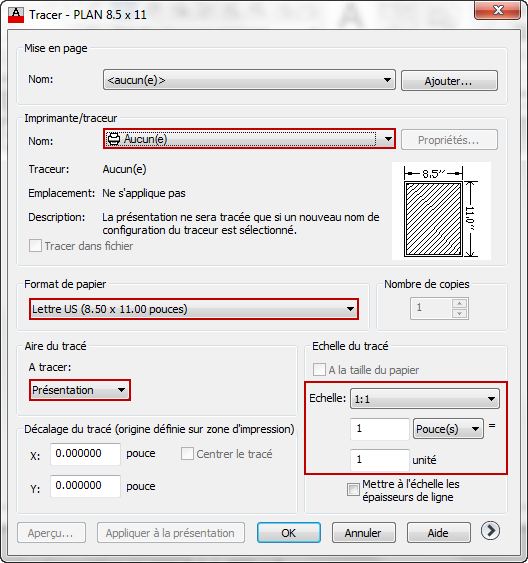
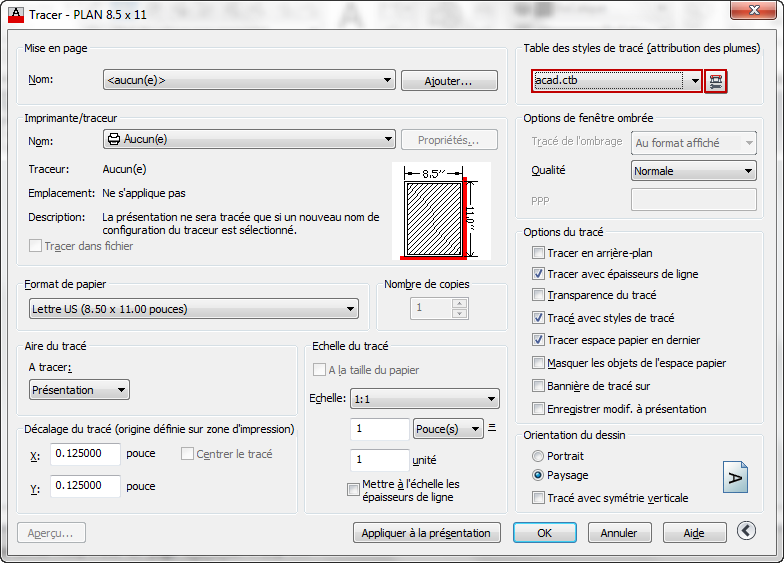
La table des tracés
déplier
déplier
Acad.ctb est la table des tracés par défaut qui permet de modifier les couleurs de traçage.
Monochrome.ctb est la table des tracés qui remplace toutes les couleurs par du noir.
Monochrome.ctb est la table des tracés qui remplace toutes les couleurs par du noir.
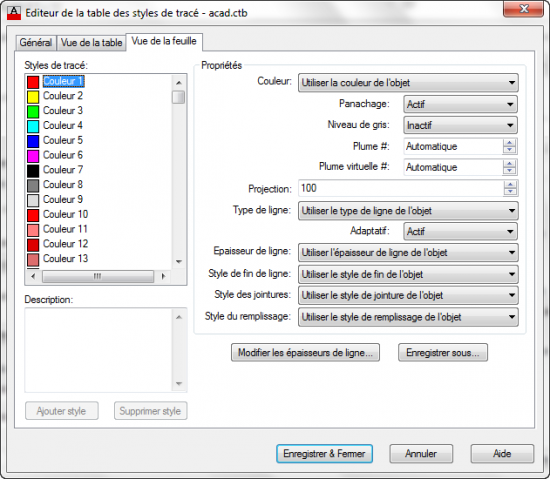
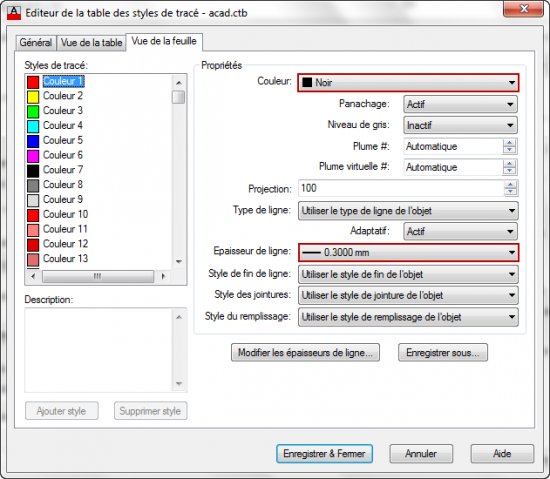
L'Éditeur de la table des styles de tracé
déplier
déplier
La couleur d'impression Noir et l'épaisseur de ligne désirée au traçage doivent être modifiées uniquement pour les couleurs utilisées dans le fichier en cours.
Référez-vous à vos standards pour déterminer l'épaisseur de ligne à utiliser pour chaque couleur de trait employée dans votre dessin.
Référez-vous à vos standards pour déterminer l'épaisseur de ligne à utiliser pour chaque couleur de trait employée dans votre dessin.
Dans les entreprises de design, la table des styles de tracé est enregistrée sous un nom distinct. Il n'est donc plus de mise de modifier les épaisseurs de ligne pour chaque couleur. Par contre, cette situation oblige les dessinateurs à sélectionner la couleur appropriée lors de la création d'un nouveau calque.
La position du cadre autour de la feuille imprimée
déplier
déplier
Attention, la position du cadre autour de la feuille imprimée peut varier selon le type d’imprimante utilisée.
Si votre cadre n’apparait pas au complet, vous devez accomplir l’une ou l’autre de ces actions :
1- réduire le format du rectangle qui agit à titre de cadre du tracé (1/16" ou plus);
2- inscrire des valeurs en X et en Y dans la section Décalage du tracé.
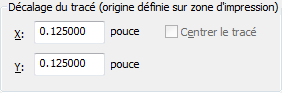
Si votre cadre n’apparait pas au complet, vous devez accomplir l’une ou l’autre de ces actions :
1- réduire le format du rectangle qui agit à titre de cadre du tracé (1/16" ou plus);
2- inscrire des valeurs en X et en Y dans la section Décalage du tracé.
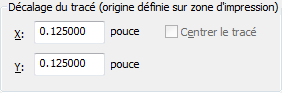
Fichier de pratique: